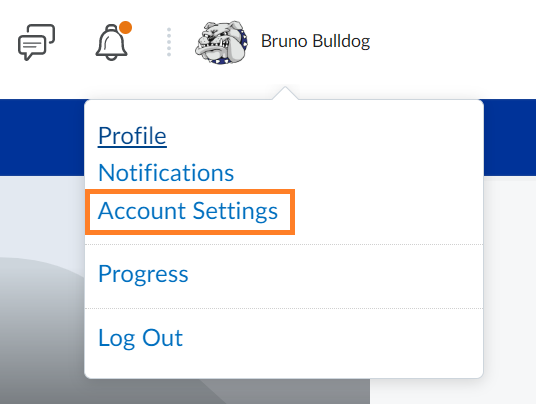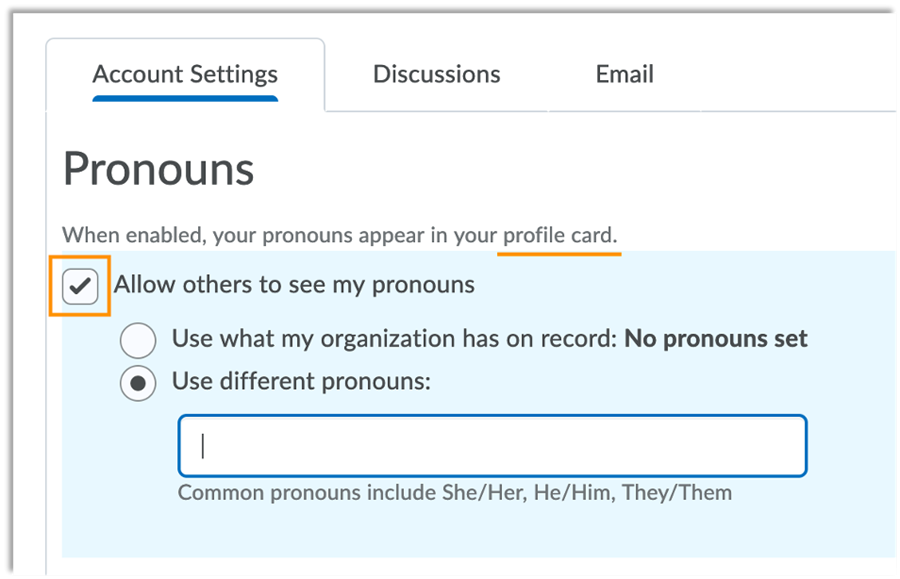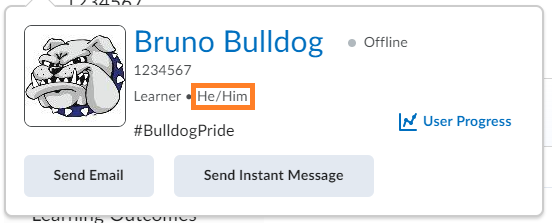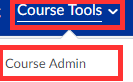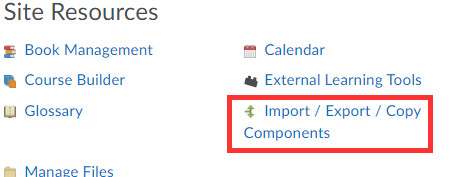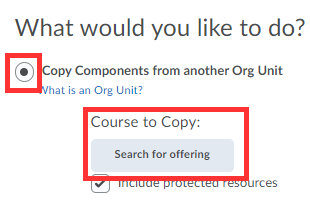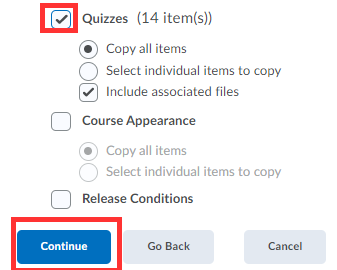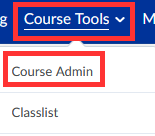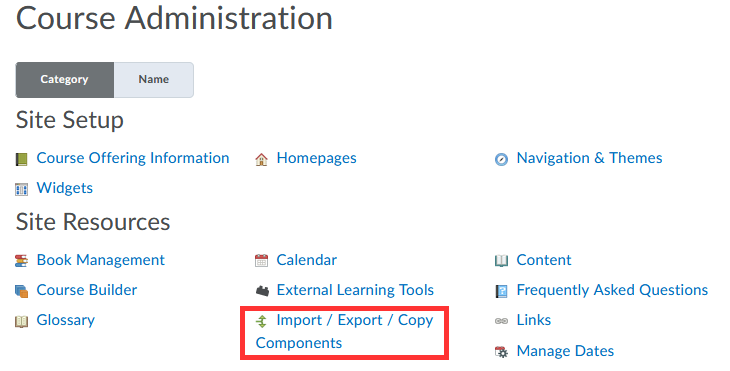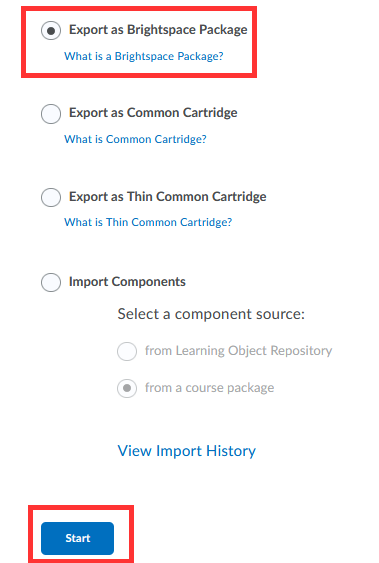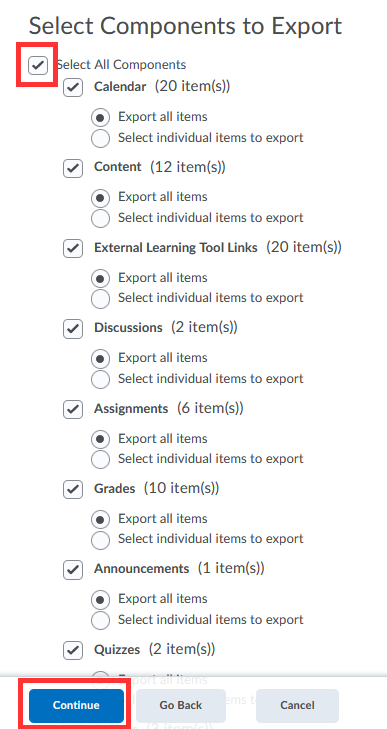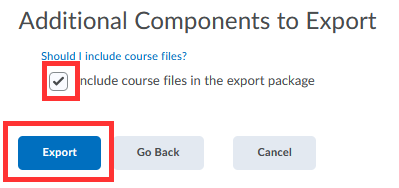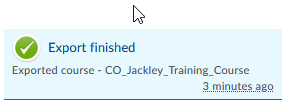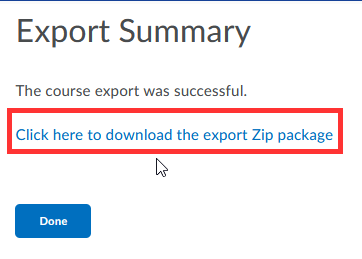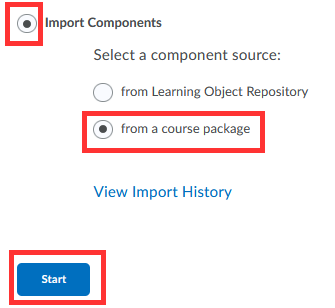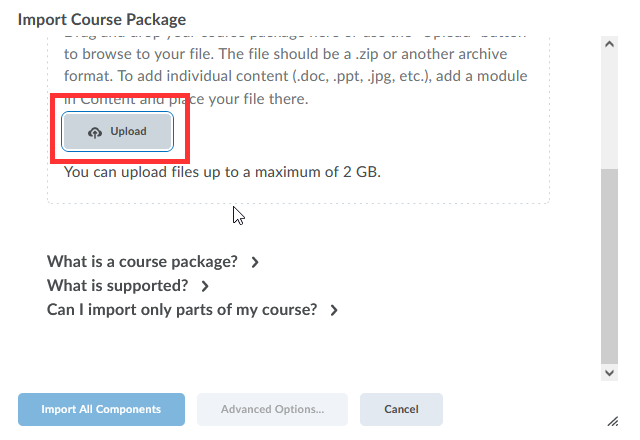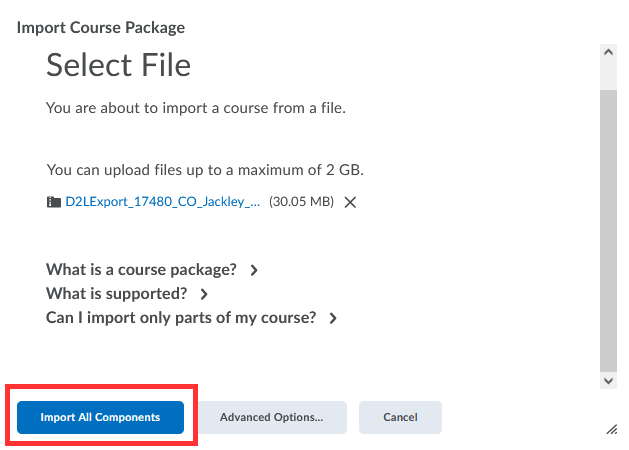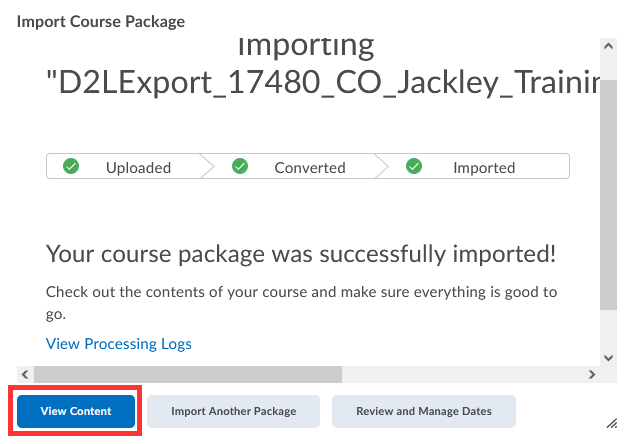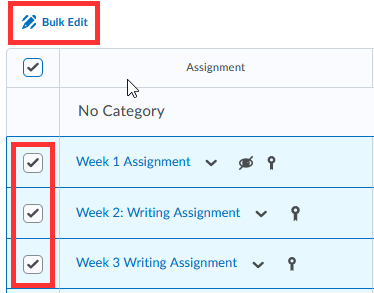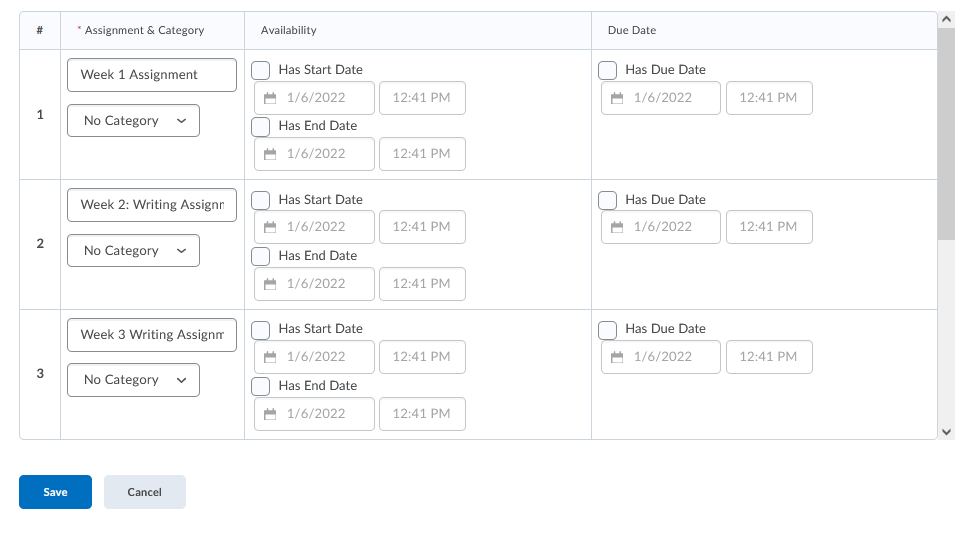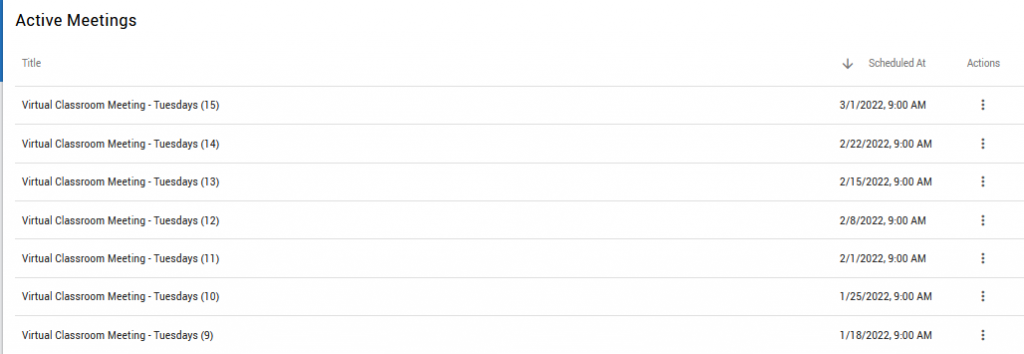What is Quality Matters?
Quality Matters (QM), is an internationally recognized, standards-based program, which offers faculty quality assurance in online and hybrid course design with a focus on continuous improvement.
The Quality Matters program is rubric-based. The 43 standards are specific to higher education, backed by research, and are nationally recognized as a means to improve course design.
South Suburban College has a paid membership with Quality Matters.
Membership includes various resources, research and professional development opportunities.
How other Institutions Use Quality Matters?
Numerous national and local institutions use Quality Matters as a measure for quality courses. See Chicagoland institutions using Quality Matters.
Official course reviews can be completed in two ways:
External:
- For a fee, the institution pays Quality Matters to review each course independently.
- 3 certified QM peer reviewers from other institutions review each course with a turnaround time of 3-6 weeks per course.
Internal:
- The institution pays for QM peer review certified training for SSC faculty and/or staff.
- These internal certified QM peer reviewers review courses for quality.
Course (and complete programs) that are Quality Matters certified are listed on the QM website. Institutions can promote these courses as well to demonstrate to their commitment to high quality courses.
How can we leverage SSC’s Quality Matters membership?
- Create your Quality Matters faculty account. Visit Quality Matters.
- Select Higher Education Tab.
- Sign up for free training webinars or professional development sessions.
- Self-enroll in the free, self-pace course “Elements of Quality Matters“.
- Remember to send your certification of completion to: ssconline@ssc.edu.
Self-evaluate your own course using SSC’s quality course checklist.
- Download SSC Light Course Design Checklist – (SSC login is required).