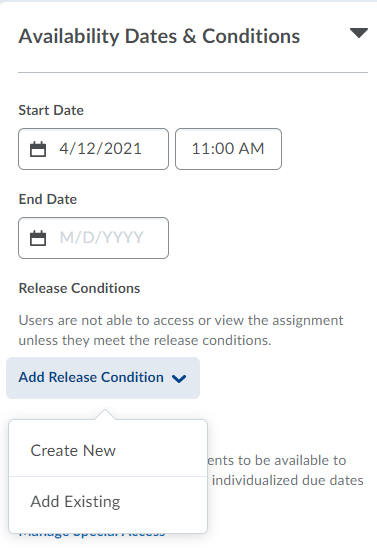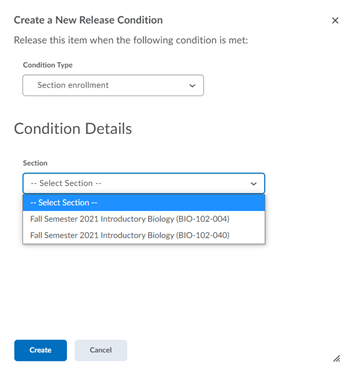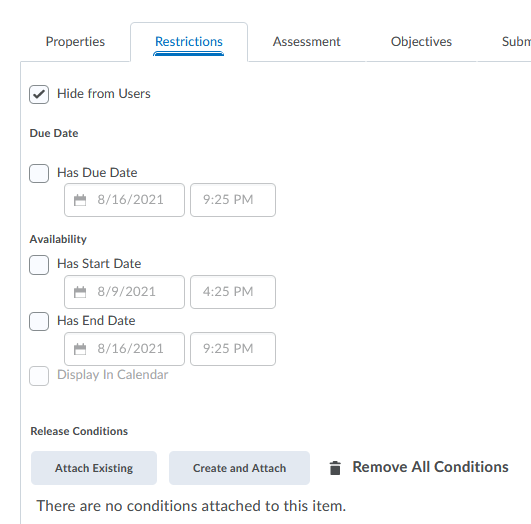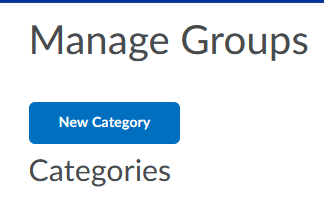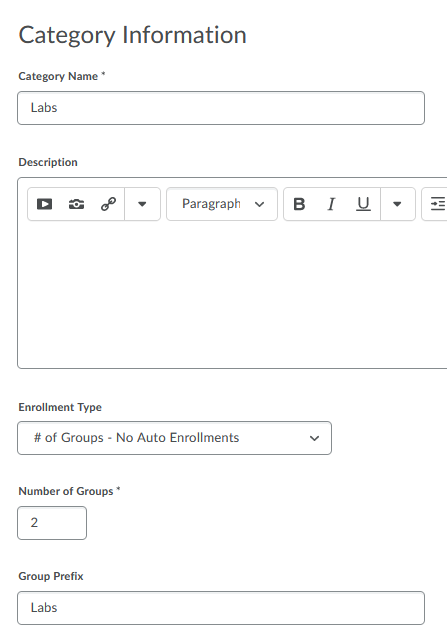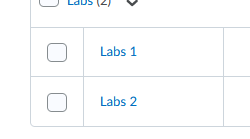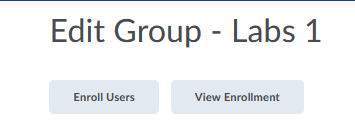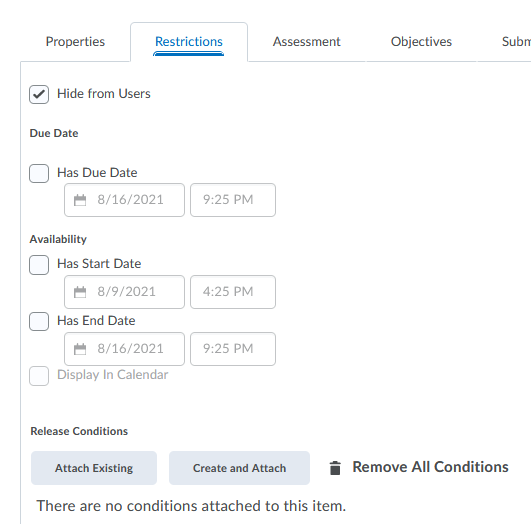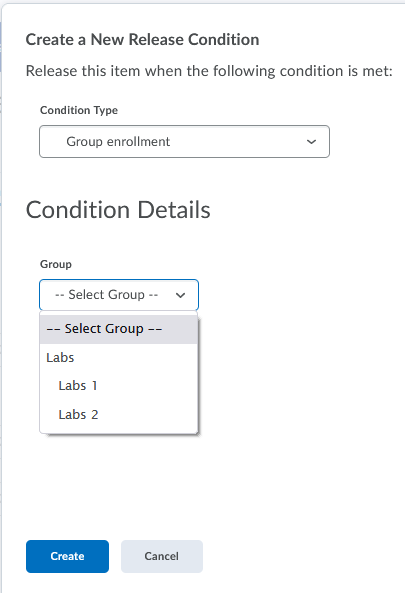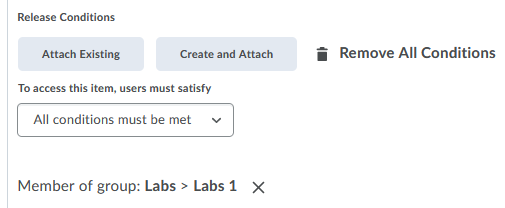Taking on ChatGPT With a Quiz
Quizzes have always been used in College level courses to assess student knowledge of the course information. However, with the way courses are changing to a more online delivery, it has become a concern that students can use internet resources like ChatGPT, to write, answer, and turn in work that may not be original. Respondus Lockdown Browser can help with these concerns.
When a quiz or a prompt for an essay question is accessed from the Learning Management System, LockDown Browser can prevent students from using unauthorized resources.
Here are the simple steps:
1- Create the quiz in the LMS– in our case this would be D2L
EX: For a short essay, create a quiz and use the “ESSAY” question type.
2- From the Lockdown Browser dashboard in D2L {seen below}

Locate the quiz name and select “SETTINGS”
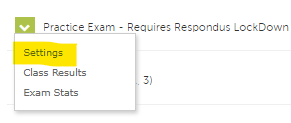
3- Then select “Require Lockdown Browser for this exam” and “Save + Close”
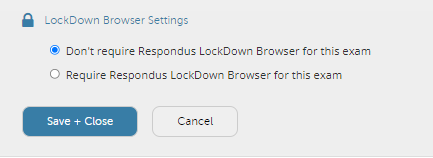
The assessment will now require students to use LockDown Browser.
When students access the quiz from the LMS, LockDown Browser will prevent them from switching applications, capturing screen content, or going elsewhere on the internet (unless the instructor allows it).