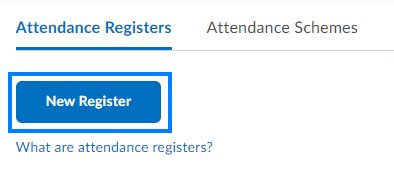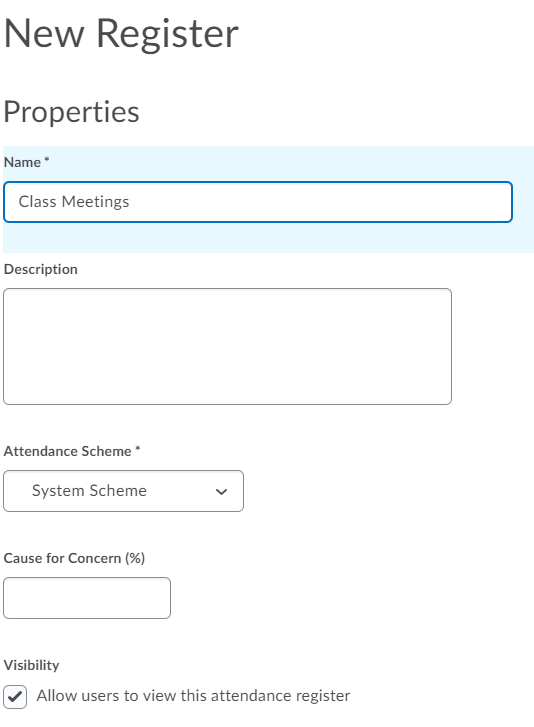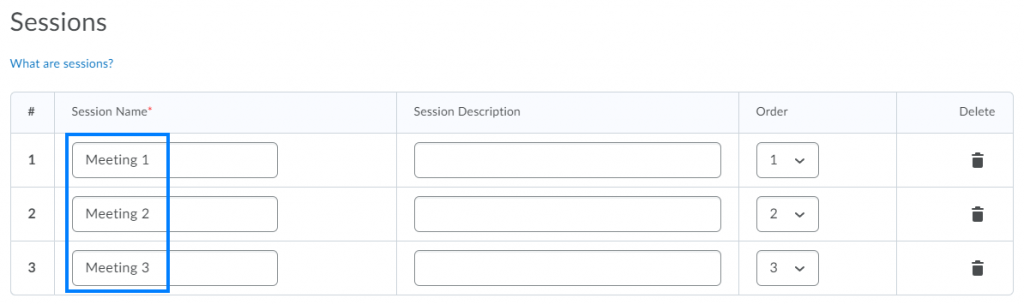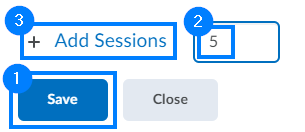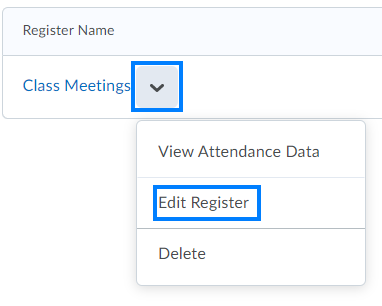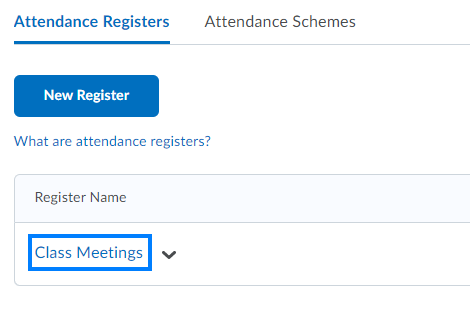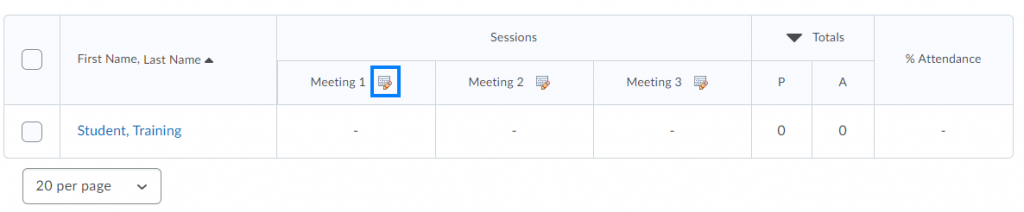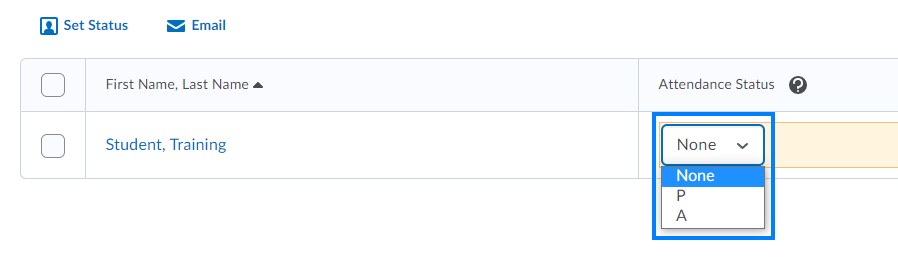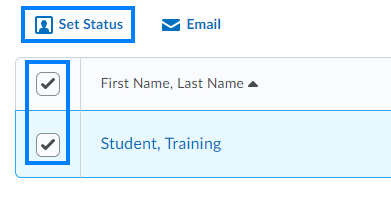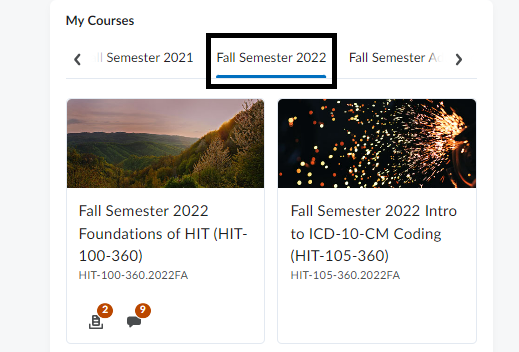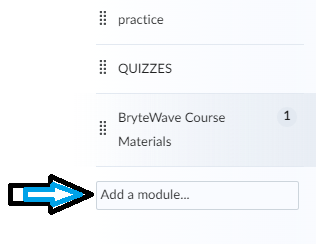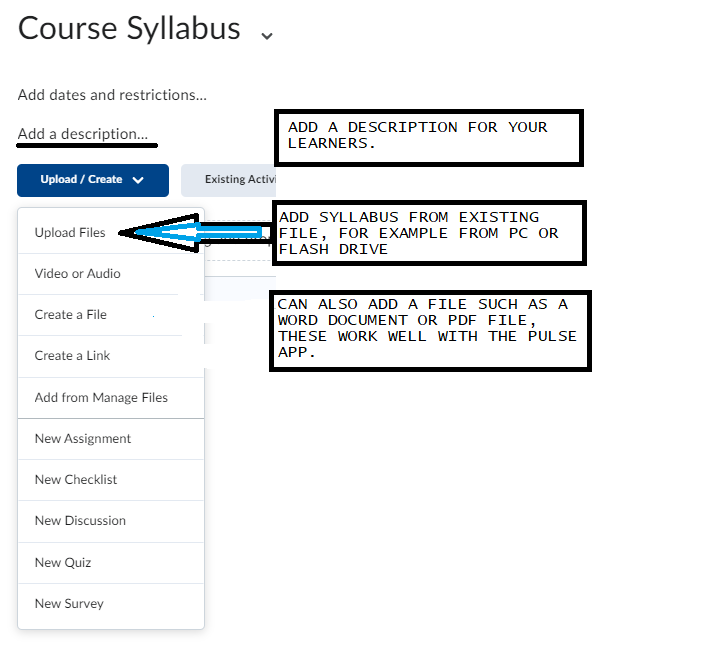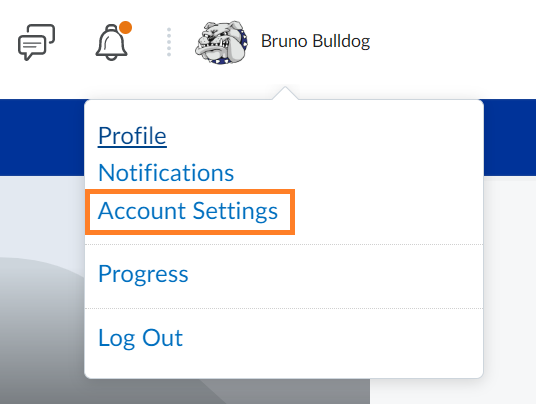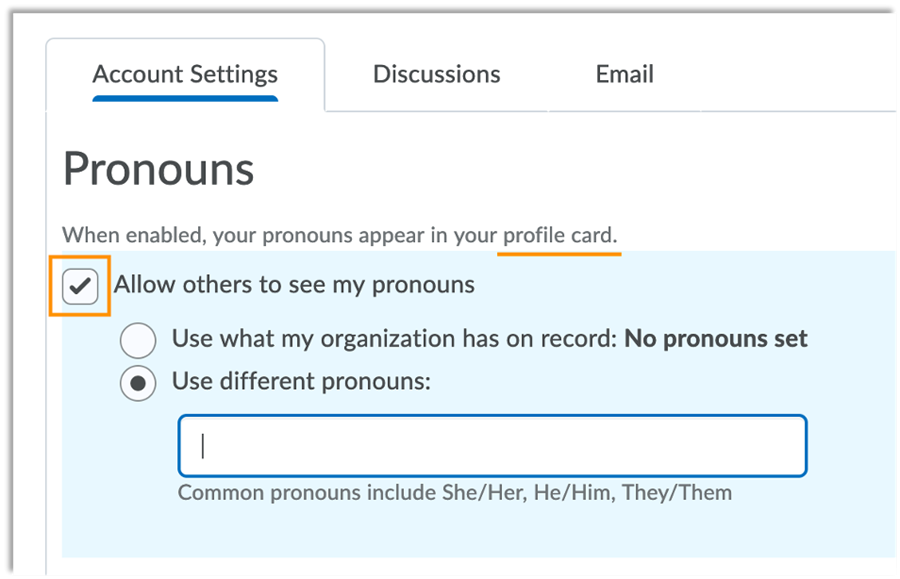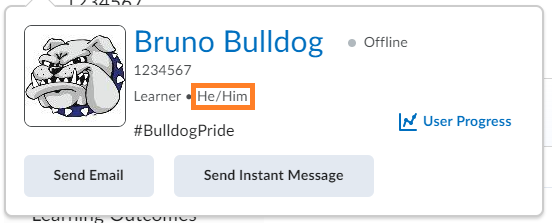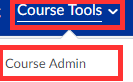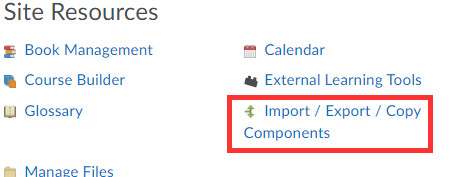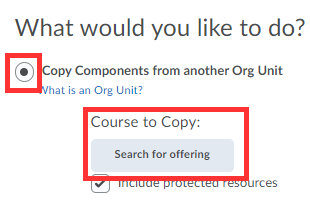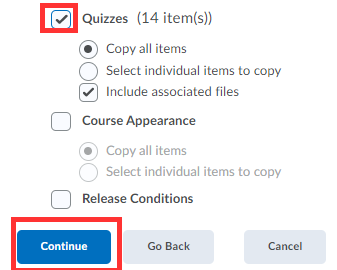Have you ever copied a previous course into the current term’s course shell and then realized it was the wrong course? Or have you ever just wanted to start from scratch in your course design of your D2L course? If so, D2L now has a course reset feature to allow faculty to “start over” with their course shell.
The course reset permanently deletes everything in the course including all content, activities, grade book items, etc., but does not affect user enrollments.
Who can reset a course and where is it found?
The course reset feature is only available to D2L Admins. If you’d like your course reset, email your request to the Teaching and Learning team at ssconline@ssc.edu. Include the course information, such as term, course id and section information in the email.
What if students have already started using the course?
If the course has started, it may be too late to start over. In that case, you will have to delete content, assignments, etc. on an individual basis.