Multi-Factor Authentication is now required for SSC cloud-based services like Office 365, Teams, D2L Brightspace, and the VPN. What is MFA and why is it important? Multi-Factor Authentication enhances our cyber security by requiring users to identify themselves by more than a username and password (which can be stolen). MFA requires an additional verification code sent via email, SMS or to a mobile app (Microsoft Authenticator). You may already use MFA with your bank or credit card company.
***PLEASE PAY SPECIAL ATTENTION TO STEP 5
OR THE SETUP WILL FAIL***
STEP 1: Visit https://www.office.com/, enter in your SSC email address, and click “Next”. If you are a student your email address will end in @student.ssc.edu, if you are an employee your email address will end with @ssc.edu.
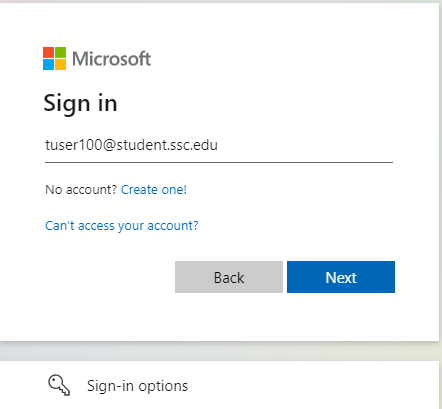
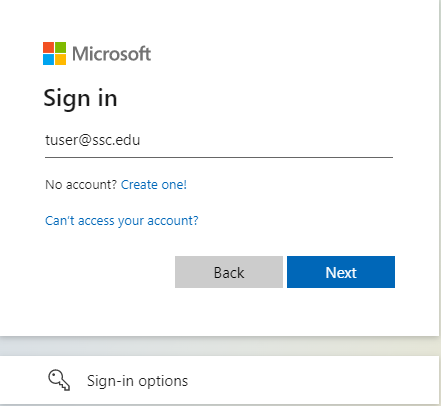
STEP 2: Enter in your SSC issued password and click on “Sign in”.
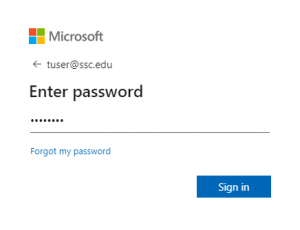
STEP 3: If you are prompted to select an account type, select “Work or School Account”.
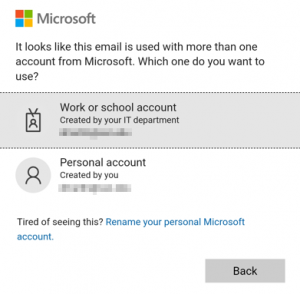
STEP 4: At the “More information required” screen, select “Next”.
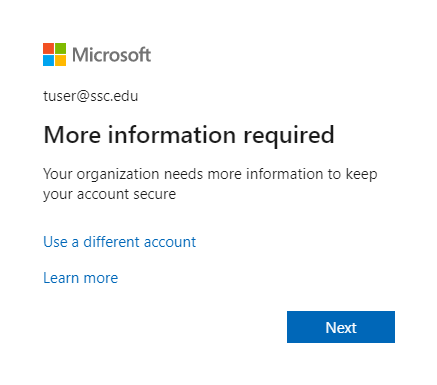
STEP 5: ****IMPORTANT****At the “Keep your account secure” screen, Do Not Select Next or download the Authenticator app. Select the option at the bottom of the window, “I want to set up a different method”.****
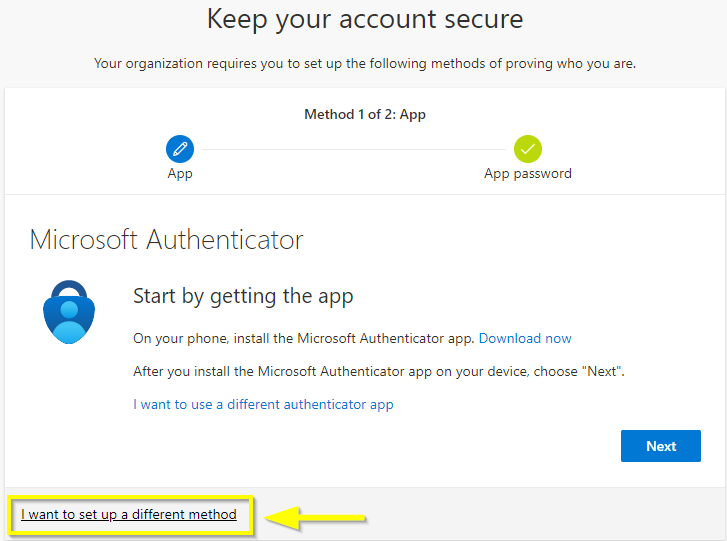
STEP 6: In the dialog box titled “Choose a different method” select the drop-down box, and choose “Phone”, then select “Confirm”.
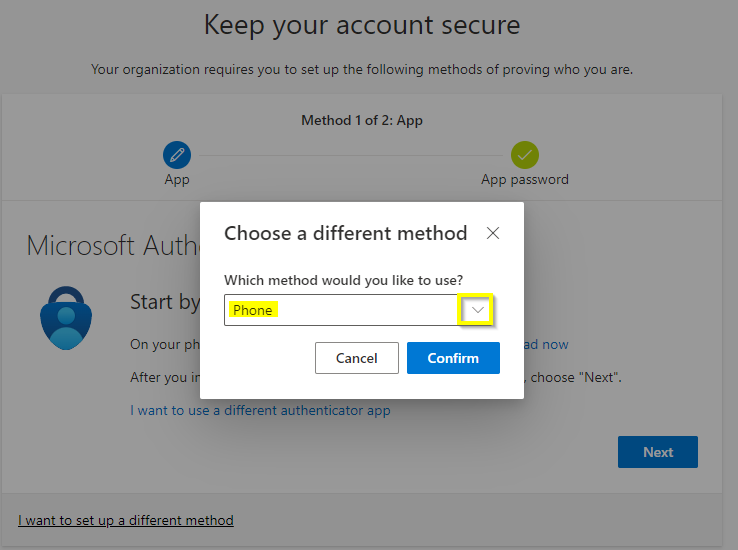
STEP 7: Enter your cell phone number in the box to the right of the country code. Verify that “Text me a code” is selected, select “Next”.
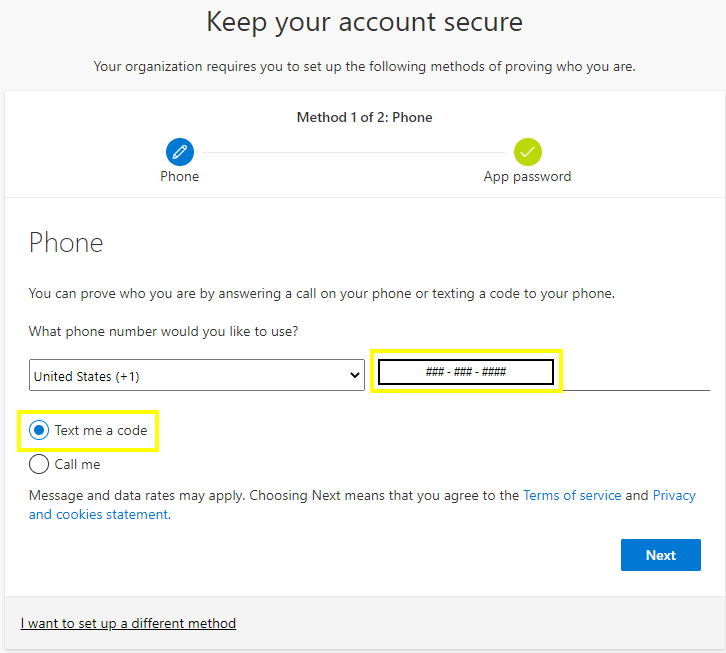
STEP 8: On your mobile phone, you will receive a unique verification code in your SMS messaging app.
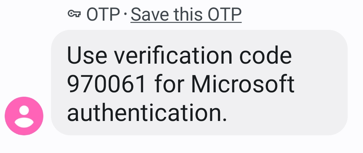
STEP 9: When prompted on your device, enter the unique verification code that you received via text message, then select “Next”.
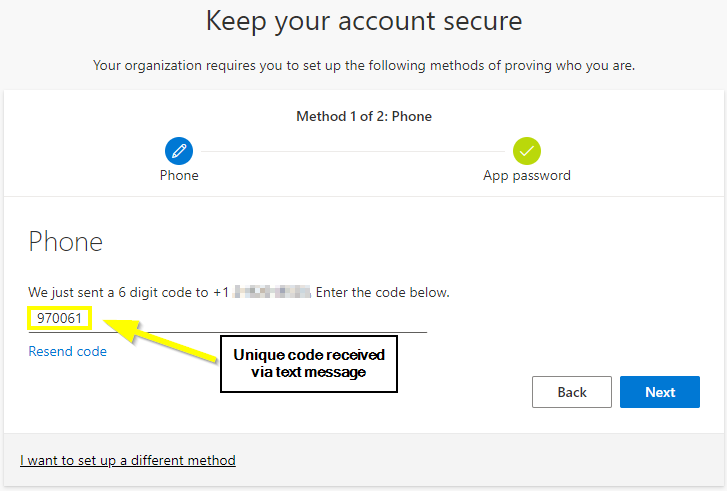
STEP 10: A message will appear stating “SMS verified. Your phone was registered successfully”, select “Next”.
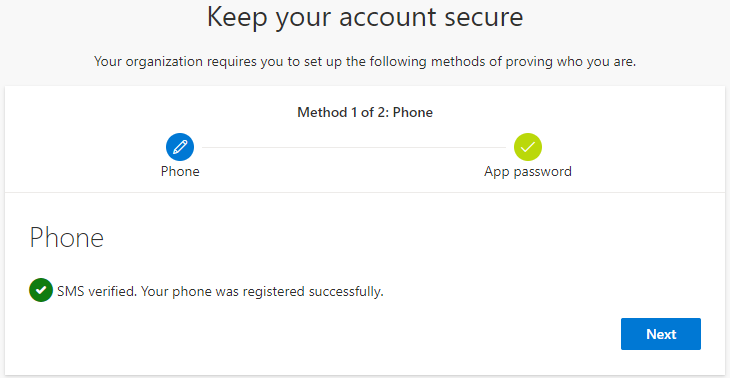
STEP 11: You have successfully registered your device for MFA, select “Done”. These steps only need to be completed once, unless you change your mobile number. Now that you have registered your mobile device, a unique verification code will be generated each time you sign into a service or site that requires Multi Factor Authentication, e.g., D2L, Office 365, AnyConnect VPN, and other college resources.
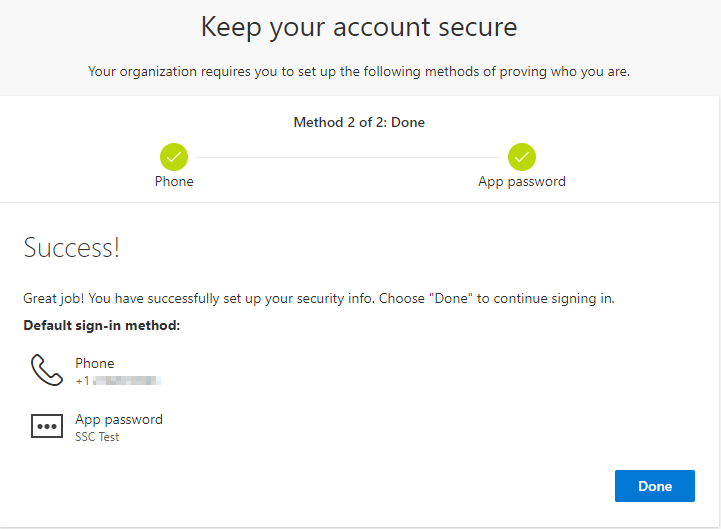
If you need additional assistance please contact the Helpdesk at (708) 225-5825 or go to http://www.thinkhelpdesk.com/ssc.
