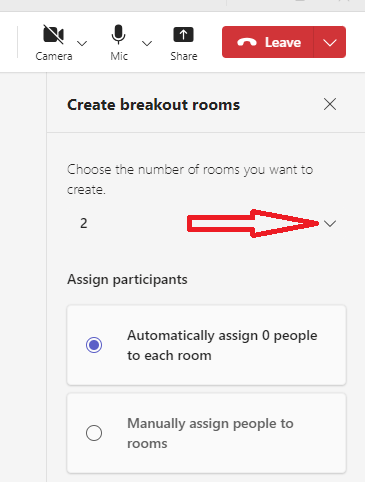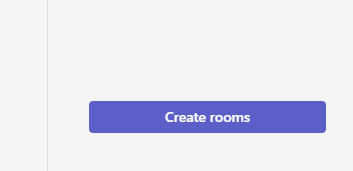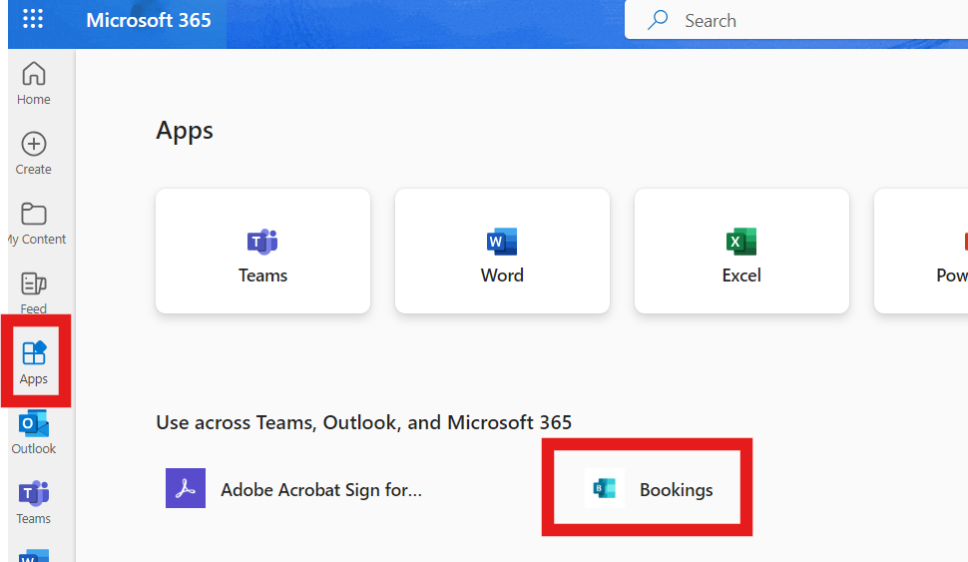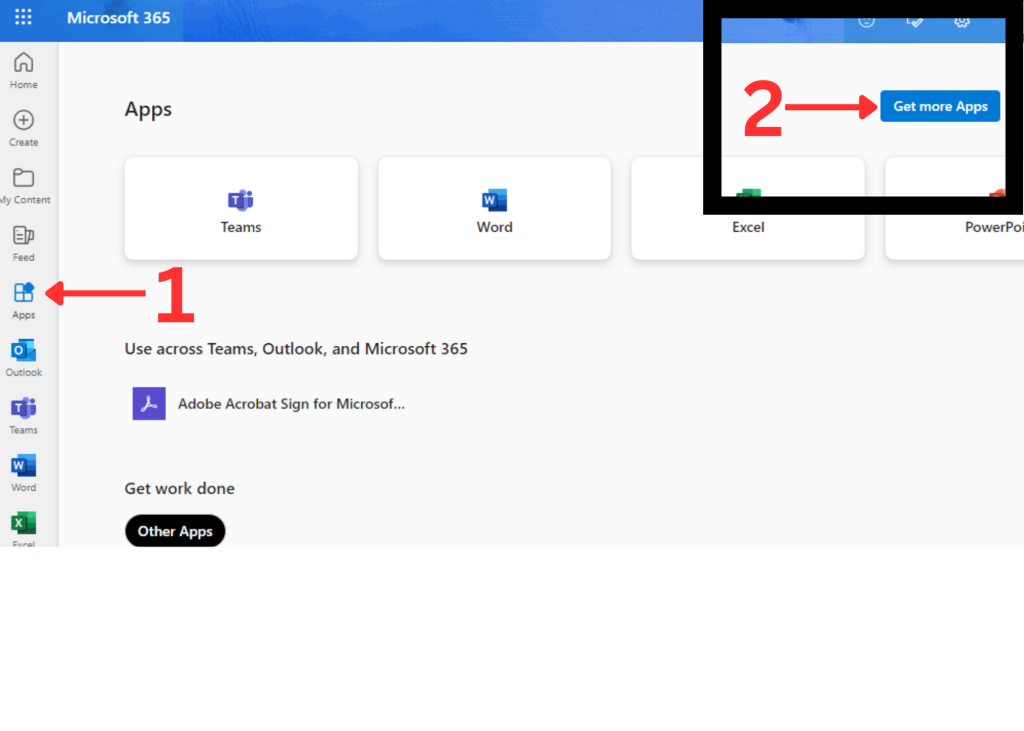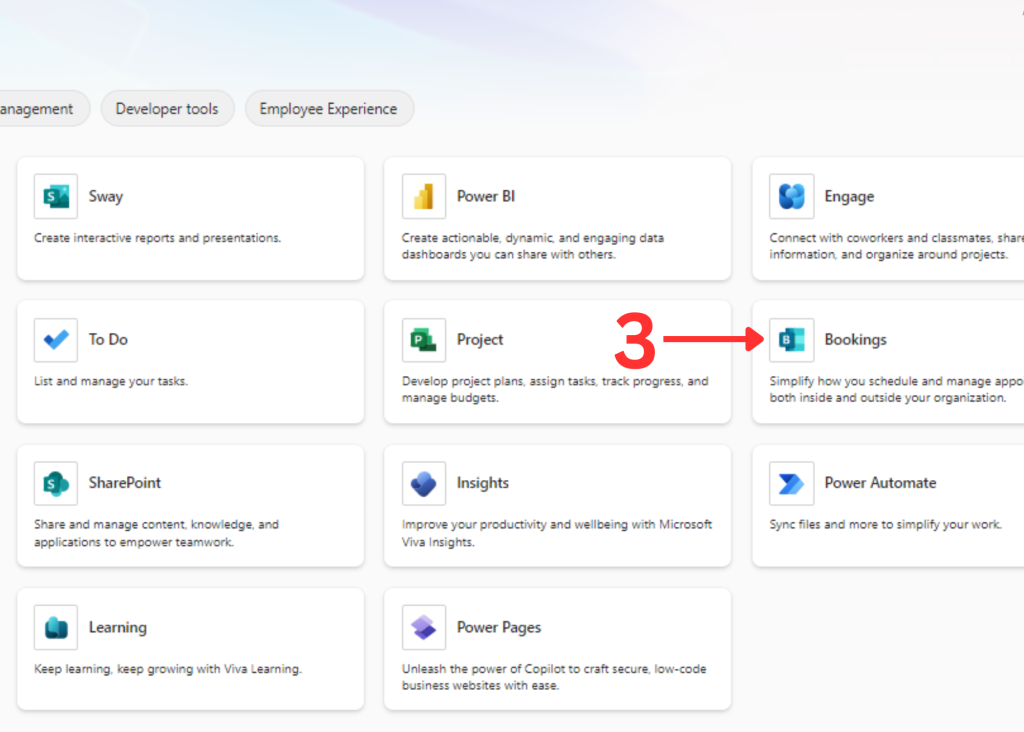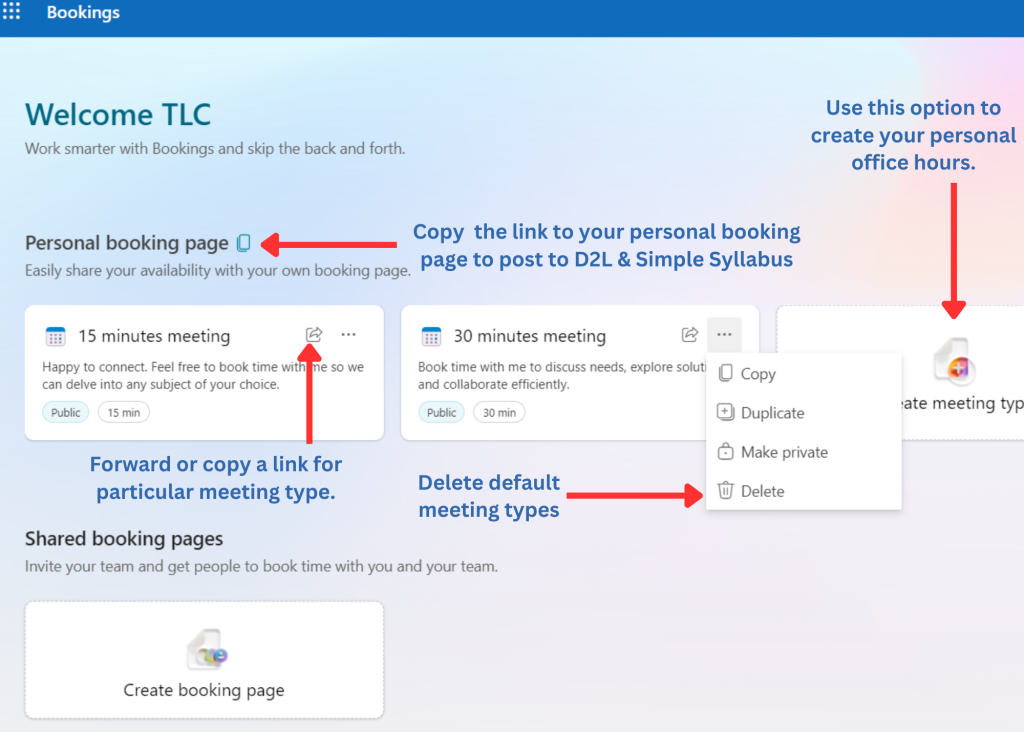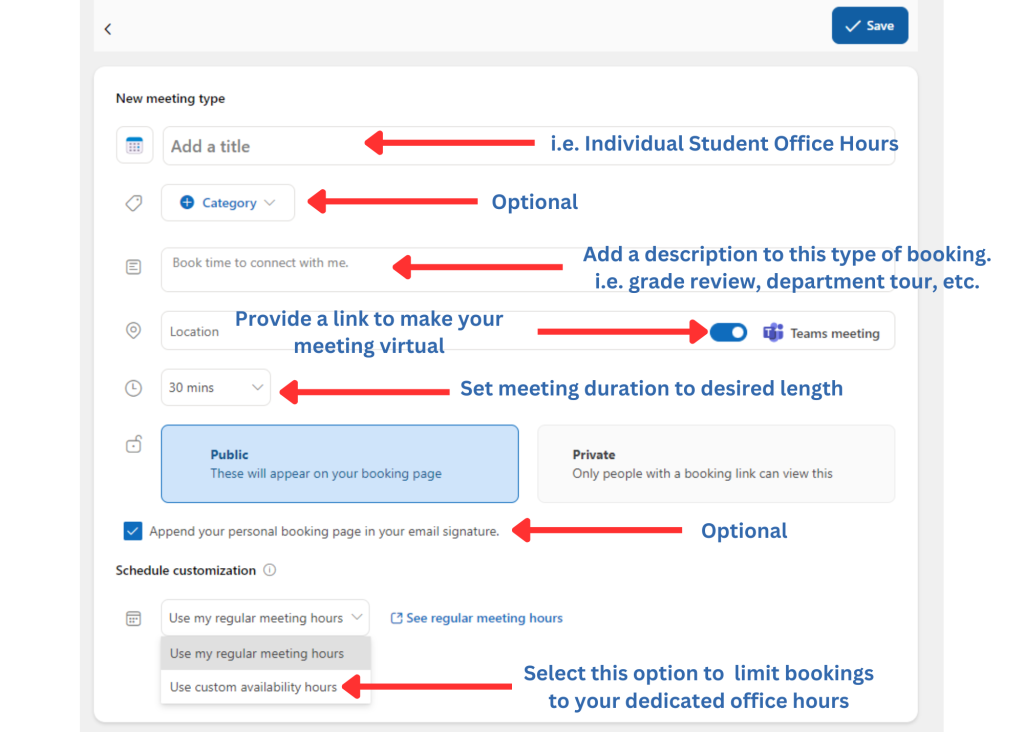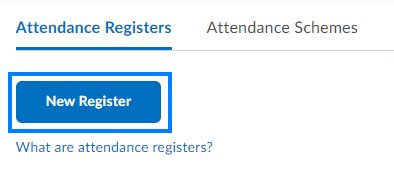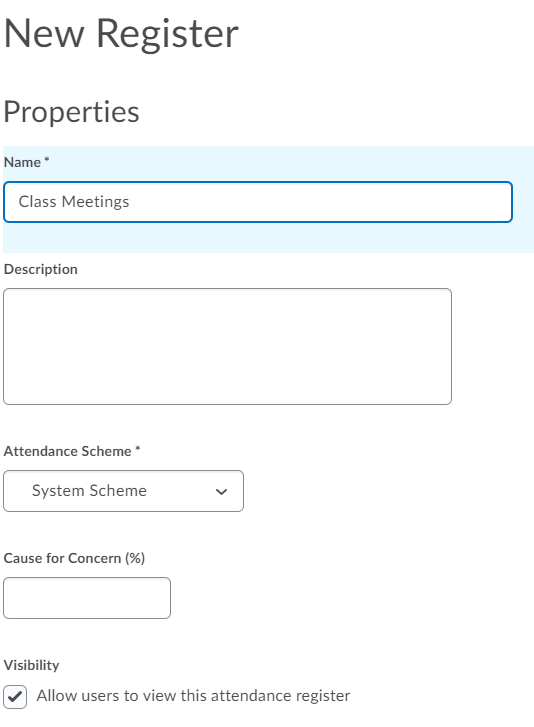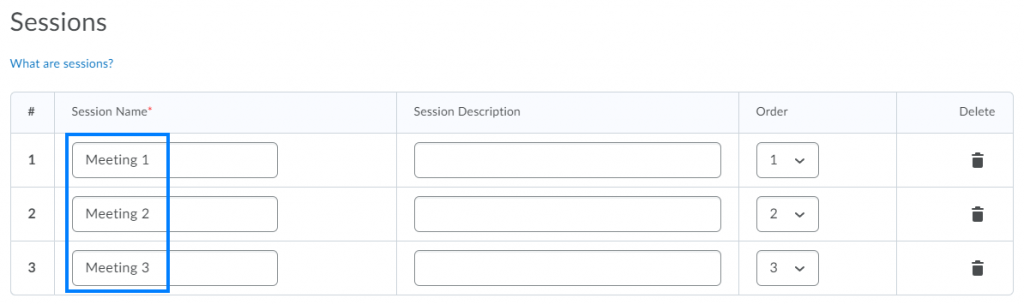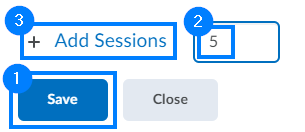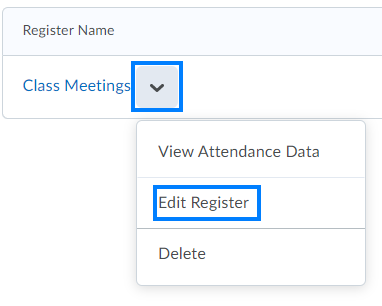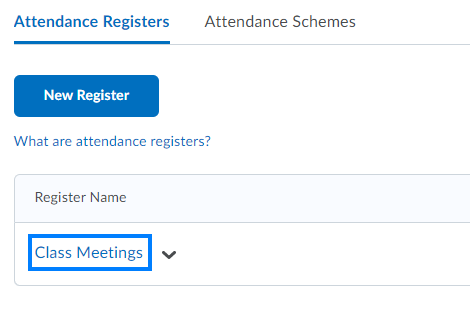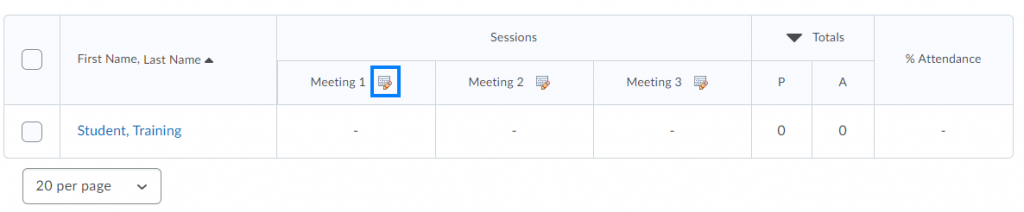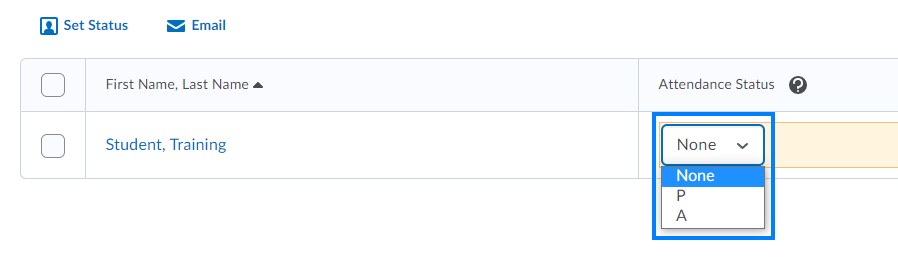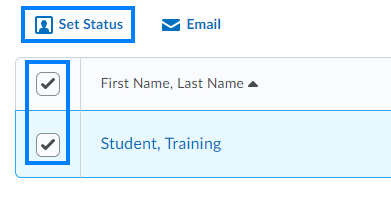Download training session PowerPoint slides (which acts as a step-by-step handout)
Watch a Training Video (19:25)
What is Simple Syllabus?
Simple Syllabus helps instructors save time and eliminate redundant tasks associated with syllabus creation in Brightspace D2L. The template-driven architecture of Simple Syllabus automatically ensures compliance with accreditation and regulatory standards while still giving faculty the autonomy to personalize curriculum content for their classroom directly within D2L.
Announcement: Starting in the Spring 2024 term, all instructors should begin using Simple Syllabus in D2L instead of uploading a syllabus in word format.
How to Login and Access:
- Visit: d2l.ssc.edu
- Use the same Username and Password you normally use for Email and other services at SSC.
- Under the My Courses module, click on your D2L course shell.
- Click on More within your D2L Course, then My Syllabus.
Content in your Syllabus:
Simple Syllabus turns your syllabus into an electronic format. That means you will need to review and complete fields after clicking on the My Syllabus link. The good news is that each time you teach your courses, the syllabus from the last time you taught will automatically be imported into the D2L course for the new term. This will save you even more time, as you won’t have to re-enter data, except updating your assignments, due dates, etc.
There are three types of data fields in Simple Syllabus. Prepopulated fields (nothing required of the instructor), required content that the instructor must complete, and then optional fields that if left blank, will not appear on the electronic syllabus.
Prepopulated content:
Many fields in the electronic syllabus are pre-populated with data that comes directly from Colleague, our student information system. That means it is always accurate and you do not need to worry about updating. The pre-populated fields include course details, course description, textbook information, learning outcomes, explanation of attendance verification, academic integrity, student services and policies, and last date to withdraw.
Fields instructors must complete:
There are some fields that instructors must complete. These fields include instructor information, additional course materials (if any), your course attendance policy and how it might affect student’s grades, your grading schema, your academic integrity policy (cheating/plagiarism), and course calendar of assignments, due dates and points.
Optional fields:
There are many optional fields instructors can complete. But if they are left blank, they won’t appear on the electronic syllabus. These optional fields include method of presentation, classroom etiquette, and late work and make-up assignments.
Add Custom Content
You can add your own custom content to the electronic syllabus as well. This preserves your academic freedom.
Optional: If using D2L for your assignments, Simple Syllabus has a sync option that will list all your assignments, due dates, point values, etc., automatically in the Syllabus.
Publish your Syllabus
When all required fields are completed, you have to opportunity to preview the syllabus and then submit it. Submitting the syllabus allows students to see it.
Where do students see the syllabus? They click on My Syllabus in the D2L course menu.
Training and Information
Support
- For issues accessing your Syllabus, please contact the Teaching and Learning Center at ssconline@ssc.edu.
- For additional help, access the Simple Syllabus Technical Support Center.
- Within the Simple Syllabus tool, click on the question mark icon on the top left of the syllabus.
- Fill out the Submit a Request form for immediate help or visit the Knowledge Base.
- If you are asked to login, select Continue with SSO.