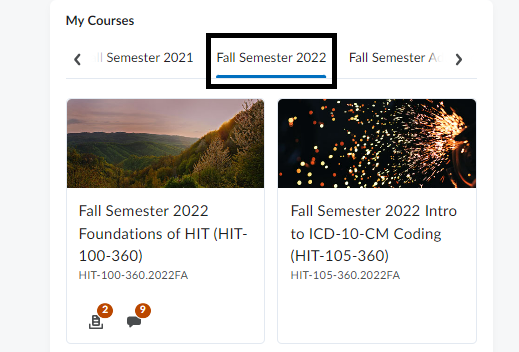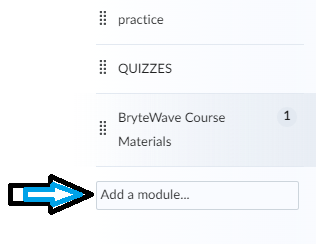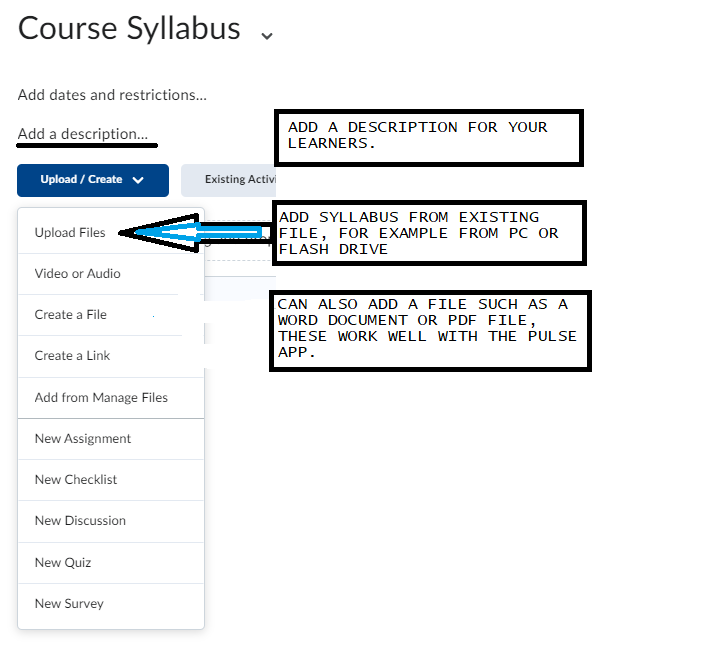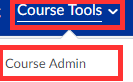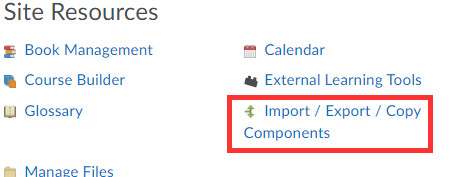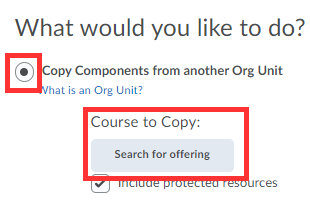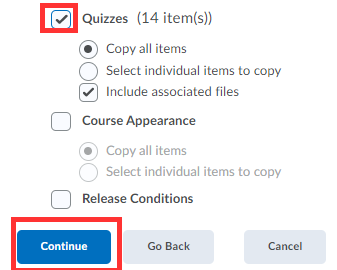Here is how to check to see if students have completed and submitted a quiz.
- Click on ‘GRADES’ in the Blue Navigation Bar
- Find the quiz in the Grade book you are looking to check submission for
- Click on the drop down arrow, select ‘Enter Grades’
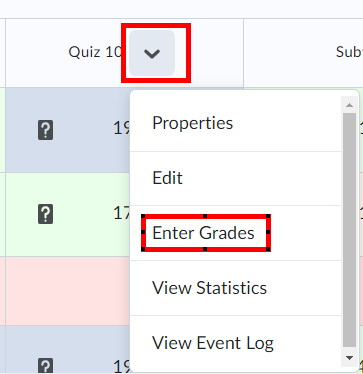
Scroll down to the students name. Under the Submission Column, select the question mark with red dot.

Under Attempt, select ‘Attempt 1’ and a new window will come up:
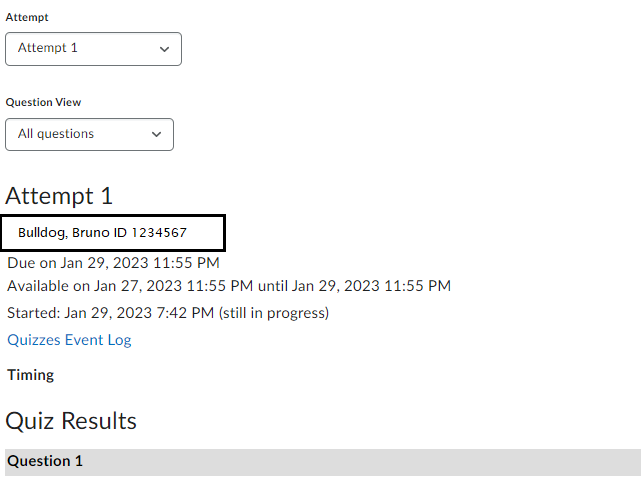
Where it says ‘Still in Progress’ is an indicator that the student has not yet completed or submitted the quiz. You can also click on the ‘Quizzes Event Log’ for more data. In this case, since the time to submit the quiz has passed, the student will not be able to finalize the submission process unless you provide special access to this student and change the availability date. You can also manually grade the quiz on this screen as well.