Have you ever wanted to re-share a discussion post with a student or follow up on a discussion point with your instructor? Discussion tags or @Mentions make this easy! Watch this video to learn more.
Category: Training Modules (Page 4 of 8)
Add your pronouns to D2L Brightspace
- Click you Profile Image or Name in the upper right corner.
- Click Account Settings from the Personal Menu.
- Check the box next to Allow others to see my pronouns.
- Select Use different pronouns.
- Enter your personal pronouns in the text box.
- Click Save and Close.
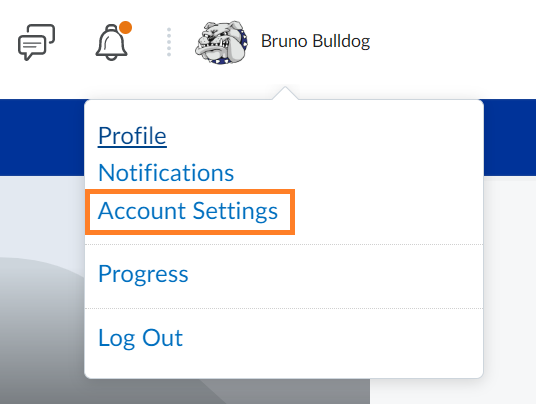
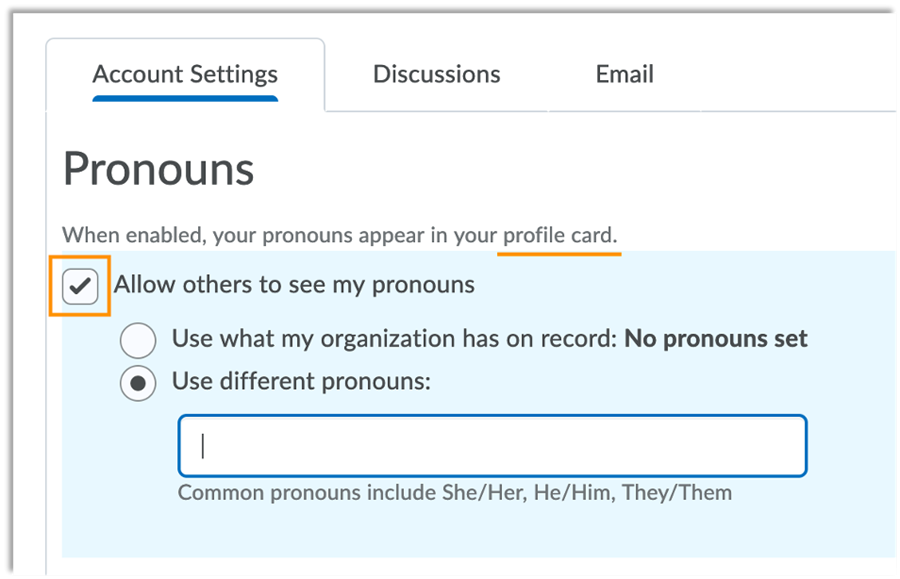
Where will the pronouns display?
For Instructors:
- Classlist
- Discussion Topic
- Assignment Evaluation
- Discussions Evaluation
Students will see pronouns in:
- Classlist
- Discussion Topic
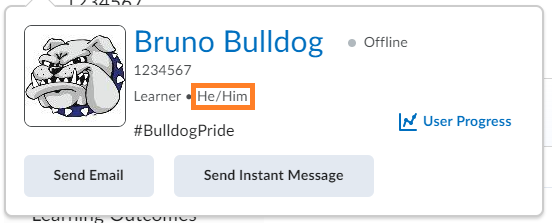
Updated: January 15, 2025
Got questions? This page is full of resources to the questions folks are asking most frequently about 2025SP. Don’t forget to check for additional resources at https://tl.ssc.edu/ or email ssconline@ssc.edu for additional assistance.
Things You Need to Know Before the Semester Begins
Setting Up Multi-Factor Authentication
Getting Stated with Office 365
Best Practices for Basic D2L Content
Getting Started with Simple Syllabus
Submitting Grade Data to Ellucian Colleague through D2L Brightspace
D2L Subscription Training / Brightspace Community
Getting Started with Simulcast/Dual Delivery and/or Lecture Capture
Scheduling a Meeting and Launching Bongo
Hiding Cross-listed Sections in D2L
Using Groups and Restrictions to Assign Quizzes or Other Activities
Getting Started with the Promethean Titanium ActivPanel
Getting Started with the Epson Brightlink Projector
Outcomes Assessment – Rubrics at SSC – General Education and Course Level
Great news! You do not need to recreate your course content every semester. It is easy to roll it over from a previous term.
- In D2L, enter your current course.
- Go to Course Tools (or More) →Course Admin →Import/Export/Copy Components.
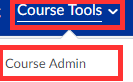
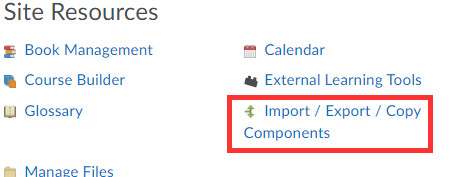
- Choose “Copy Components from another Org Unit” and select “Search for offering”.
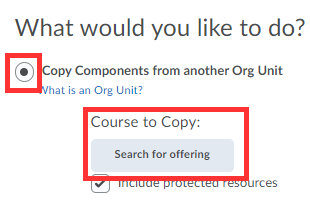
- Type in your course ID you want to copy “from” (for example: BIO) and Search.

- From the search list choose the course you want to copy “from”, then select “Add Selected”

- At the bottom of the screen, you have two options: Copy All Components (entire course) or Select Component (perhaps you just want to copy a few quizzes).

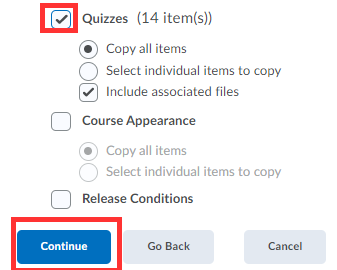
There are times when instructors may want to share their course content with another instructor or create a backup of their course for future reference. This is done by exporting your D2L course as a Brightspace course package (zip). This package (zip) can then be shared with another instructor to import into their course or saved in a secure location as a course backup.
Step 1: Export your course as a Brightspace package
- In your D2L course, go to the Course Tools > Course Admin.
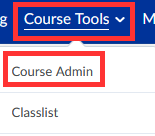
- Select Import/Export/Copy Components.
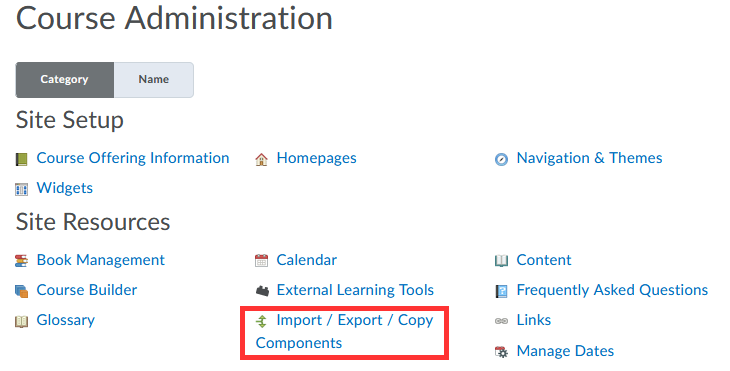
- Select Export as Brightspace Package > Start.
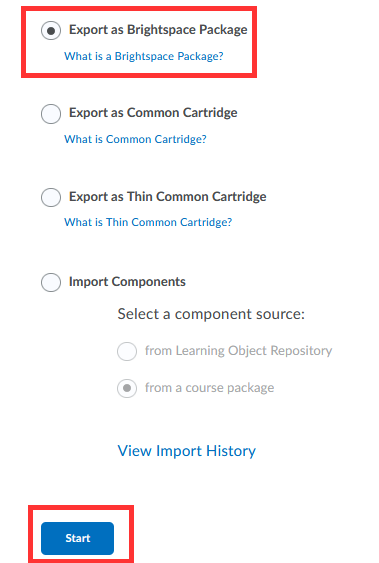
- Select Components to Export > Continue.
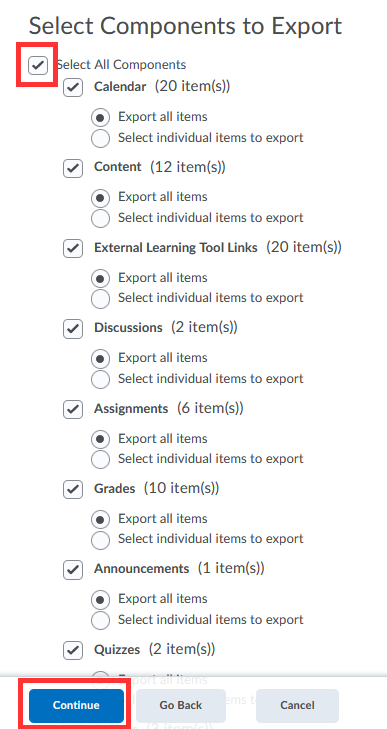
- Important! – Under Additional Components to Export, select Include course files in the export package > Export.
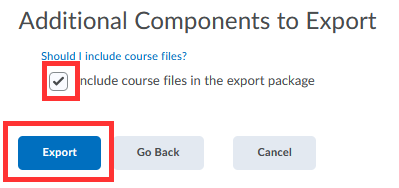
- The Export will start. You’ll be notified on the Updates Alerts icon in D2L when the export is ready to download (orange dot indicates new notification).

- Select Export Finished in the Updates Alerts to download the Export Package (zip).
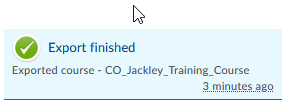
- Click to download the Export Package (zip).
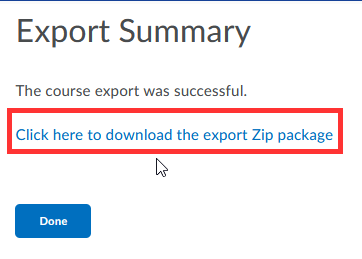
- Save zip file to a secure location.
- Send this zip file to the instructor you are sharing your course with.
- That instructor will now go to Step 2 for directions to import the zip file into their course.
Step 2: Import the Zip file into a new D2L course
- In your D2L course, go to the Course Tools > Course Admin.
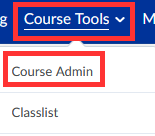
- Select Import/Export/Copy Components.
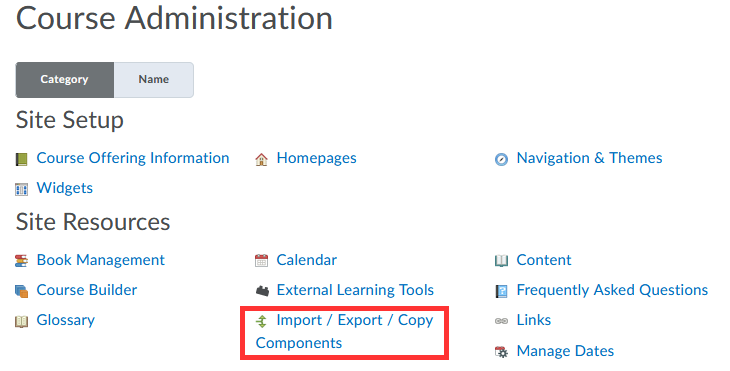
- Select Import Components from a course package > Start.
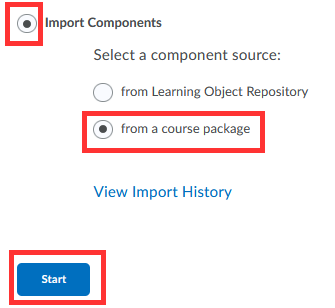
- Under Import Course Package, select Upload then browse to the zip file shared with you.
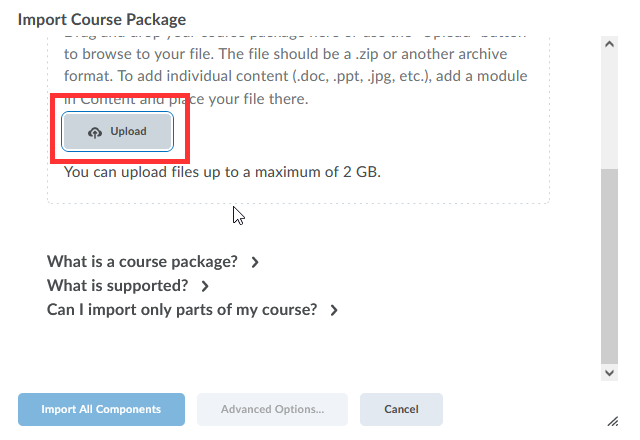
- When the file upload is complete, select Import All Components.
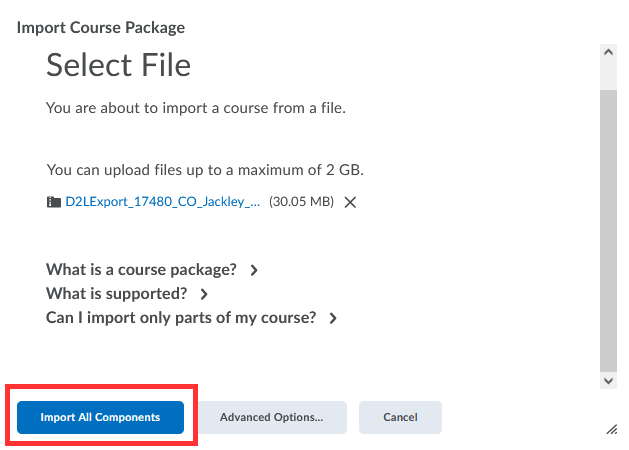
- Based on the size of the course content being imported, this process may take a few minutes. When complete, select View Content.
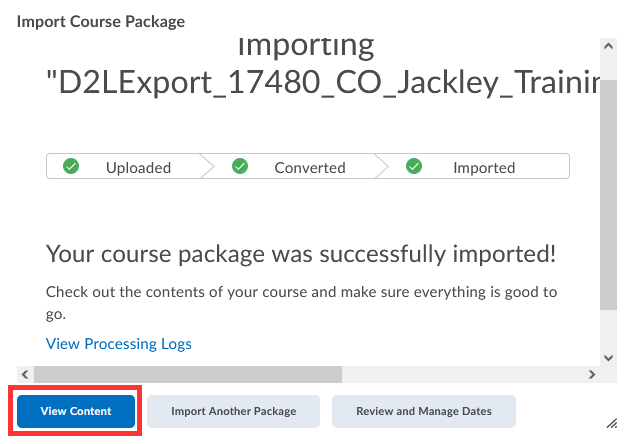
Once the course is imported, there are a few cleanup items you will need to check:
- Syllabus: Remove the old course syllabus and upload the new course syllabus.
- Announcements: delete any old announcements that was in the previous course (Course Tools > Course Admin > Announcements).
- Modules: Review the content within the weekly modules to determine if content is in the proper order and is visible to students. Hide or delete any content you do not wish to use.
- Assignments: Review and edit assignments. Double check the scores of each assignment to make sure they match with your syllabus. You can also change due dates individually or bulk edit to change due dates for all assignments.
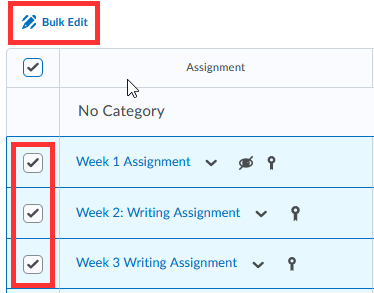
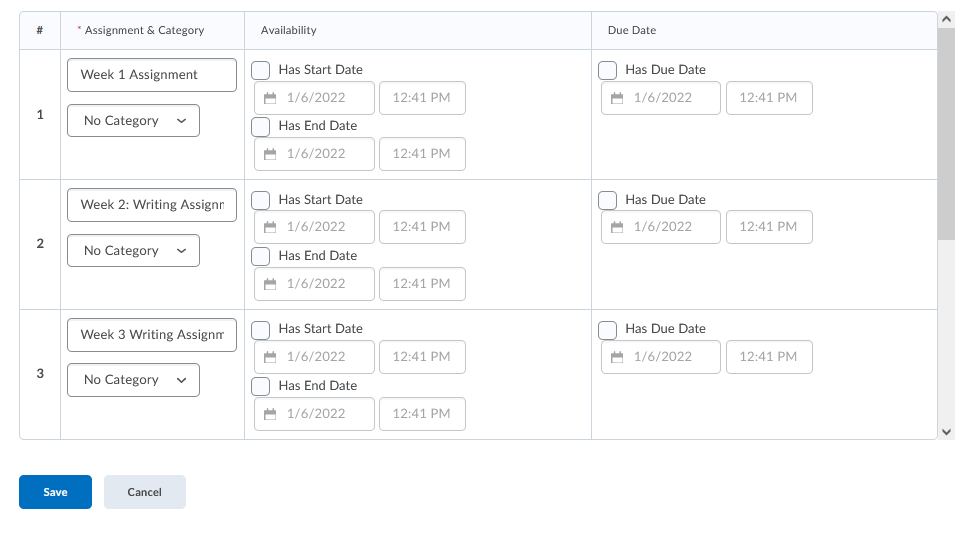
- Discussions and Quizzes: Just like with assignments, edit dates, scores and review content within the discussion forums and quiz questions.
- Grades: Select Grades > Manage Grades to determine if the gradebook is set up properly and matches with your new syllabus.
- Dual Delivery Course? If teaching a dual delivery course, set up your virtual classroom meeting dates in advance. Select Virtual Classroom > Plus sign (lower right hand) to repeating virtual meeting dates.


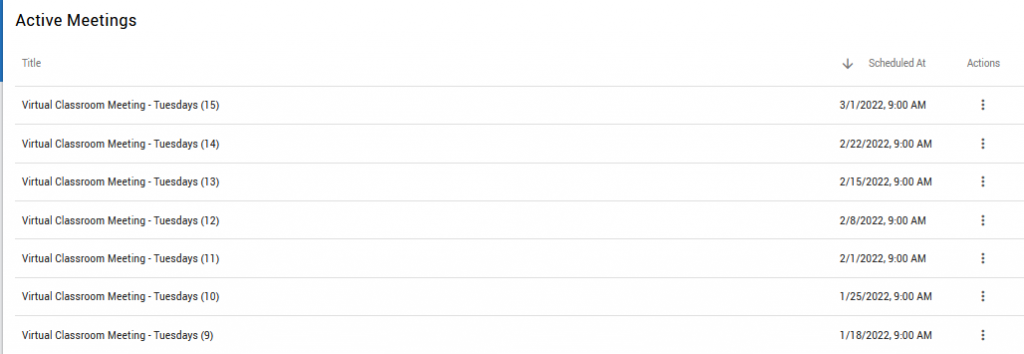
If you have any questions or need further assistance, please feel free to contact the Teaching and Learning Center team by emailing: ssconline@ssc.edu.
Virtual Classroom and Video Assignments are two Bongo integrations directly accessed through your D2L course.
Virtual Classroom is used to schedule meetings with your students, with the option of recording and automatically saving the recording in your D2L course so students can re-watch. Virtual Classroom has similar features to Zoom, such as sharing screen, polling and breakout rooms.
Video Assignments provide an additional resource to increase student engagement by allowing students to record class presentations remotely, answer text questions with a timed video answer, and/or answer questions that overlay upon an instructor’s pre-recorded mini-lecture or video. Video Assignments allow for grading with scores passed directly to your D2L gradebook.
Below is an archived recording of this online webinar from the Teaching and Learning Center:
Knowing how and when students are interacting with course material can be invaluable and allow instructors the opportunity tweak and adjust their content during the term.
Below is an archive webinar recording from SSC’s Teaching and Learning Center focusing on various places within D2L instructors can access analytics and statistics about their courses, including looking for trends in late and missing submissions, viewing quiz questions and responses, comparing student learning between topics, confirming students are indeed accessing course material and strategic planning for intervention, if necessary.
Follett Discover is a powerful online tool that transforms the course materials discovery and adoption process for faculty, and helps students obtain, organize and instantly access their required and recommended course materials from within your learning management system. Follett Discover Administrator role is designed to work with the faculty experience and allow department administrators to manage adoptions.
This quick reference guide provides instructions on how to:
• Set adoption permissions
• Review and approve submitted adoptions
• Pre-approve materials for faculty
• View adoption progress and compliance at a glance
The directions below demonstrate how to schedule and launch a Virtual Classroom Bongo session for your students in D2L.
To watch a recorded webinar on using Virtual Classroom, visit this site: https://www.youtube.com/watch?v=sjFULR9KNvA.
To attend a live online webinar, visit the Training Calendar above to register for a Virtual Classroom session.
Setting up a meeting:
1. Click on Virtual Classroom in the header of your D2L course home screen.
2. Click on the Plus sign located in the lower right corner of the screen.

3. This brings up a new window where you will enter your meeting information.
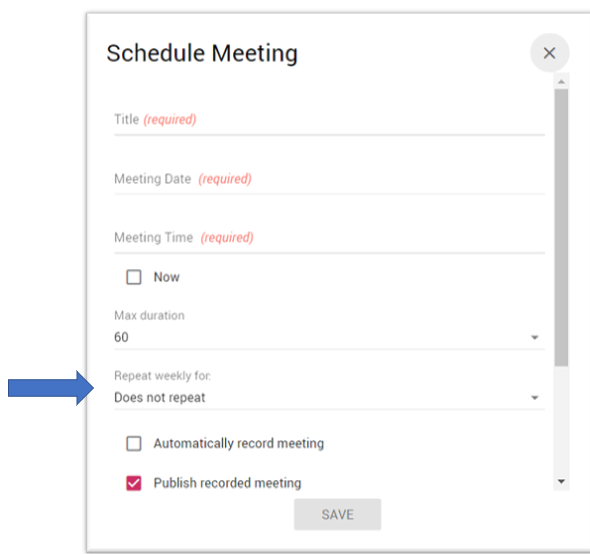
4. You can select “Repeat weekly for” in order to create multiple meetings for the semester
5. Further down in that window you have other options to select such as
- Publish recorded meeting
- Makes meeting recordings visible in the Virtual Classroom.
- Allow external participants
- Creates a link you can share with those outside the class.
- Invite entire class
- Will allow all students to see the meeting in the Virtual Classroom.
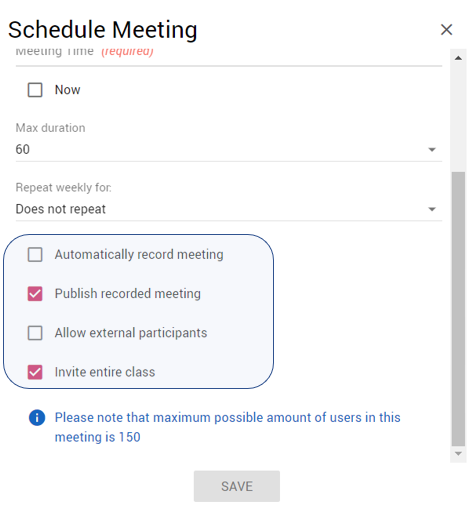
6. Select “SAVE”. Your scheduled meetings will now appear under “Active Meetings”.
Starting a Scheduled Meeting
1. Find the meeting in the “Active Meetings” of the Virtual Classroom.
2. Click on the three dots under Actions and select “Launch”.

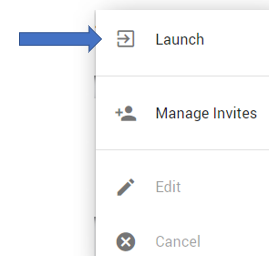
3. On the next screen select “JOIN”.
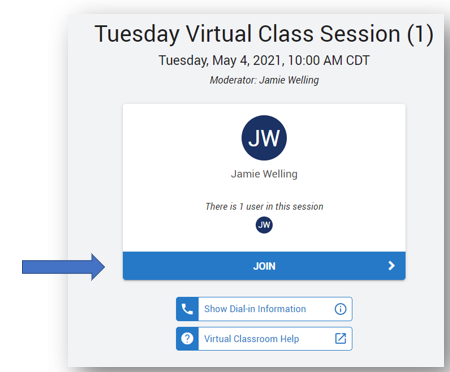
4. Select how you want to join the audio.
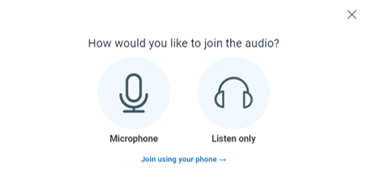
5. Make sure to allow BONGO to use your microphone.
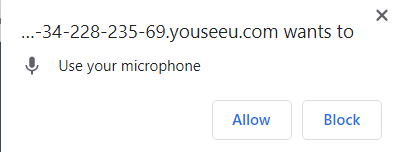
6. Here is what the active meeting screen will look like.
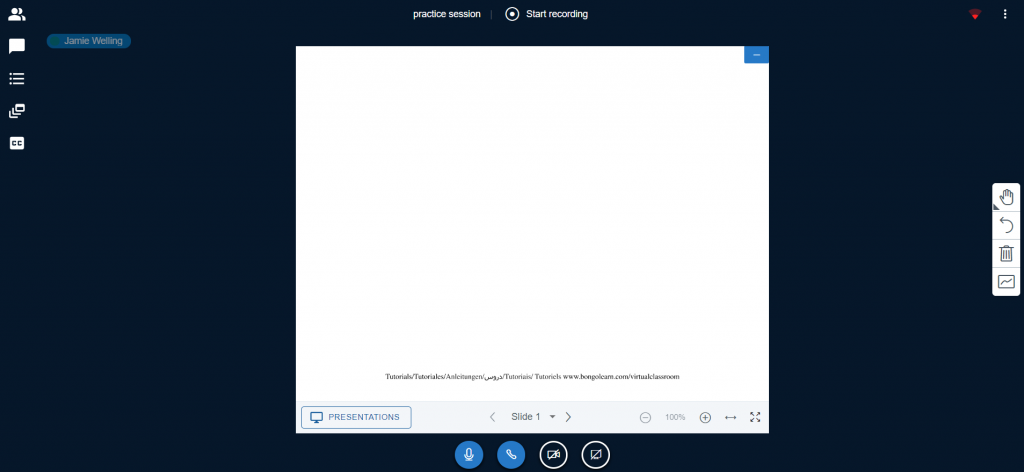
Sharing Your Webcam
1. At the bottom of the active meeting screen, click on to share webcam.

2. Allow BONGO to use your camera.
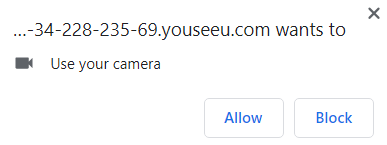
3. Select the camera and click “Start Sharing”.
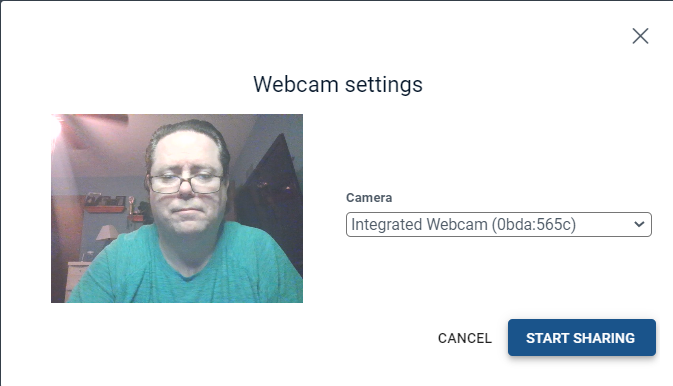
Sharing Your Screen
1. At the bottom of the active meeting screen, click the small screen icon to share your screen.

2. Next, choose what you want to share.
- Entire Screen
- Your full desktop
- Window
- A program such as Word or PowerPoint
- Web Browser Tab
- An open browser tab (Chrome in the example below)
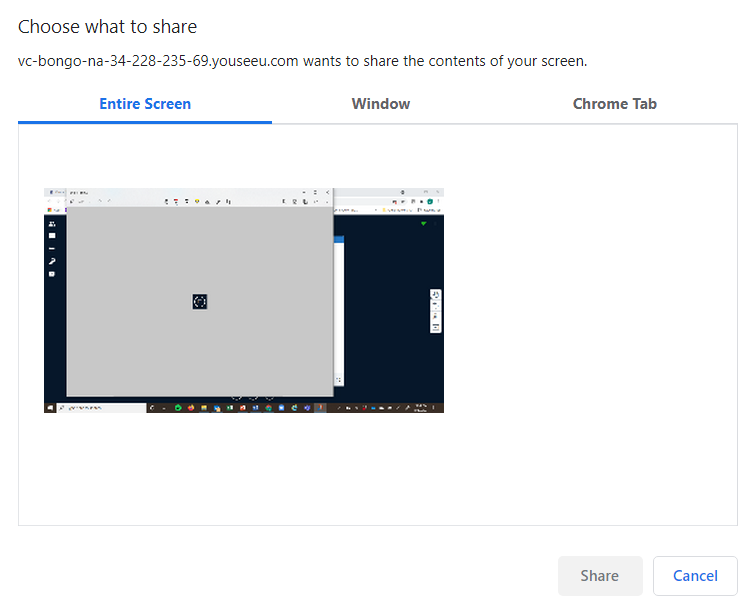
3. To stop sharing click on the screen button.

Participant List and Chat Tool
1. Access the participants by selecting the Participants tab.

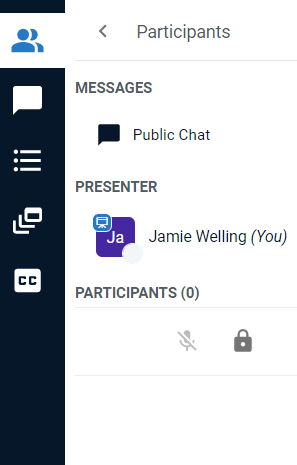
2. Access the chat tool by selecting this tab.
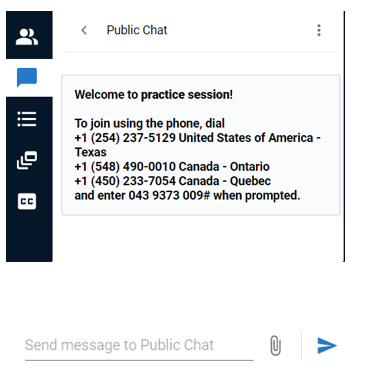
Adjusting Settings and Ending a Meeting
1. Click on the three dots located in the top right corner of the meeting screen.

2. Several options are available as shown below.
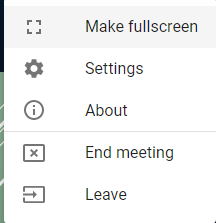
3. Click on “Settings” to adjust items such as….
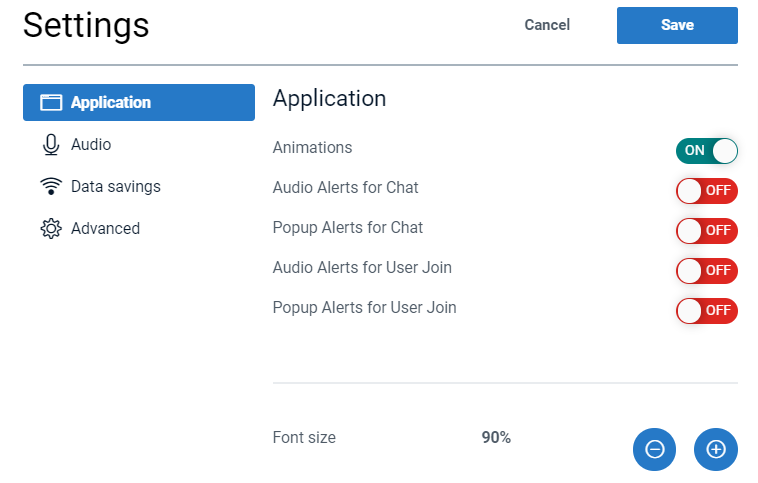
OR
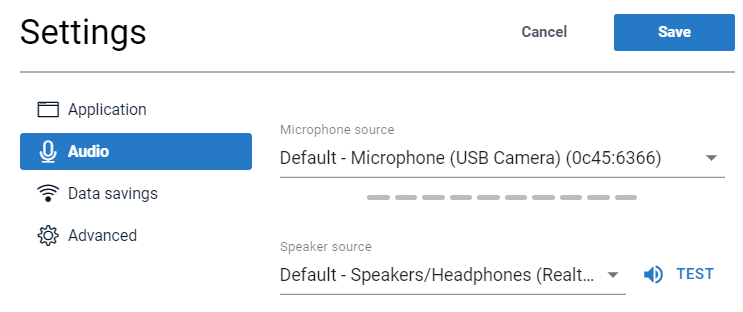
4. Click the End Meeting icon to end the class session for everyone.

Seeing triple or more? When a course that is cross-listed in Colleague is batched to D2L at least three shells are created. One shell for each of the individual courses (ART-130-003 and then ART-E77-703) and one shell with the courses combined (ART-130-003, ART-E77-703). This process allows instructors increased flexibility. If you do not plan to post material by section (ART-130-003) and only to use the combined section (ART-130-003, ART-E77-703) you can make the individual course shells inactive which will hide them from the view of both you and your students. The individual shells themselves can not be deleted without impacting the enrollment of the course.
While in the course shell you wish to hide follow these steps:
- Wait until the Day Your Course Begins.
- Select Course Tools
- Select Course Admin
- Select Course Offering Information
- Uncheck the box that reads “Course is Active”
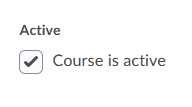
So What Does this Mean for Cross-Listed Courses?
1) Use the individual Parent Shells for each Specific Section (usually 2 per course)
- This will allow you to post different information (due dates, announcements, assignments, quizzes, etc.) to each section of that one course.
- For example, you might post instructions for the virtual students (one parent section (PSY-211-002)) that are different than what the in-person students (a second parent section (PSY-211-072)) will do.
- The downside is you may have common information for both groups and you would have to post this information twice (one in each parent section).
- With this option you would hide the combined child section (PSY-211-002, PSY-211-072) when it becomes active on the first day of your class.
2) Use the Combined Child Shell that Includes all Parent Sections for that Course (1 per course)
- This allows you to post information once and all students in the class will see the same thing, regardless of the child section they are in (i.e. virtual or in-person).
- Good if each section is taking the same quizzes and doing the same assignments.
- If desired, students can be sorted by sections. This can be done in D2L under Course Tools > Admin or in the Gradebook.
- The downside is that if different parent sections have different information (due dates, announcements, etc.) you will have to insure each section knows which information pertains to them.
- With this option you would hide the individual parent sections (PSY-211-002)(PSY-211-072) when they become active on the first day of your class (see above instructions).
