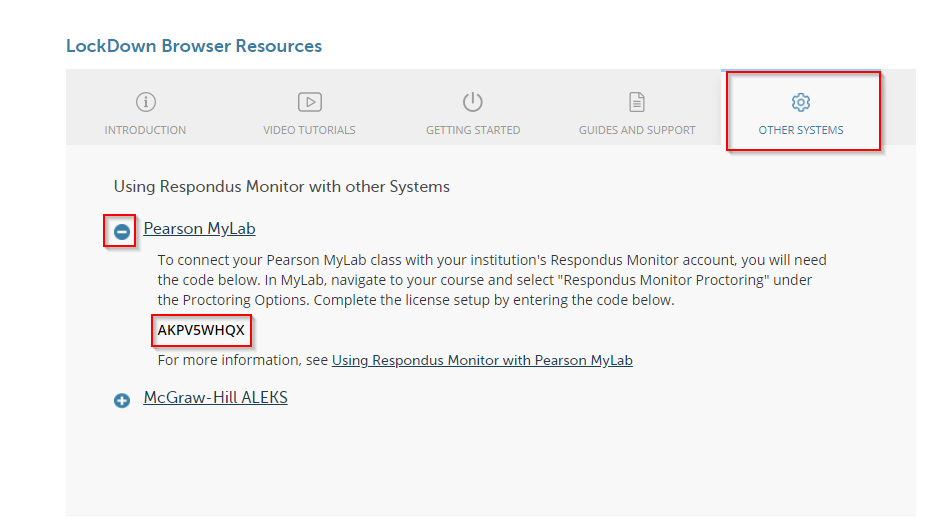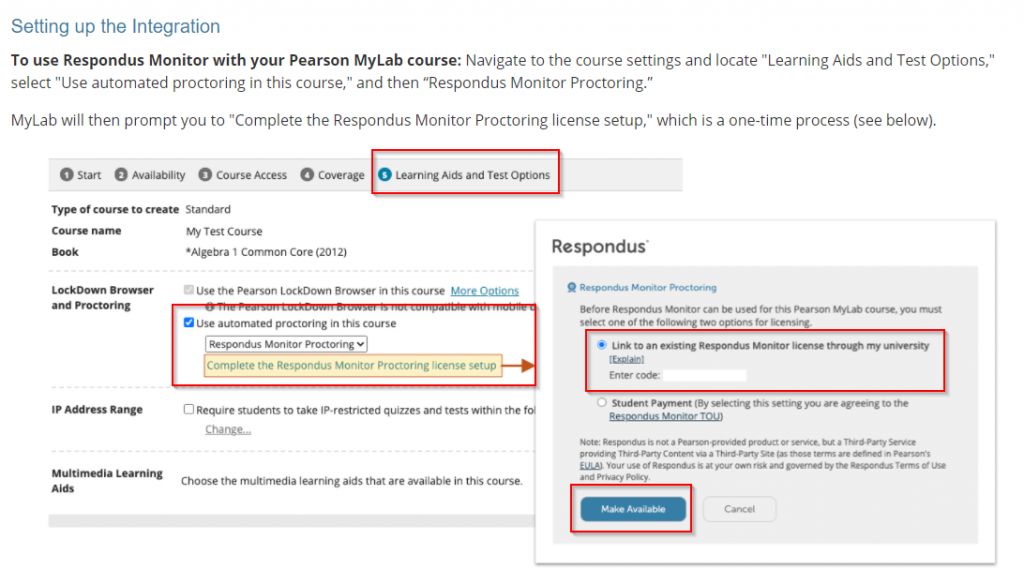D2L is a cloud-based learning management system that updates each month with new features and improvements. This page summarizes these monthly improvements to keep instructors up-to-date and provide information to improve course content.
November, 2023
Announcements
D2L implemented the ability to copy announcements to other courses.
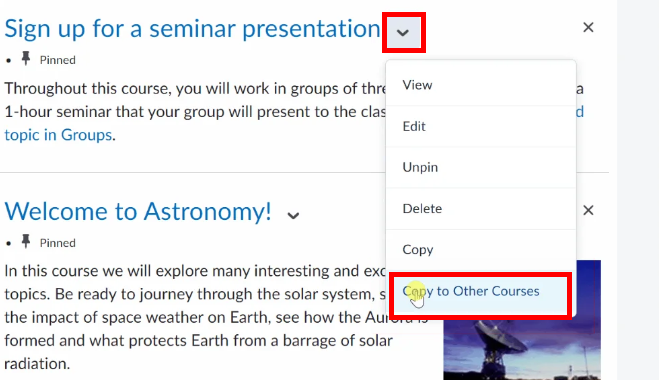
September, 2023
Synchronous Quiz
Instructors can facilitate quizzes where learners take their attempts simultaneously, which is convenient for in-class sessions.
When setting up the D2L Quiz, under Timing and Display, select Time Limits, then Synchronous.
Students will take their quizzes in-class, either in a computer lab or using their laptops. When students begin taking the quiz, they will all receive a pop up message telling them when the quiz will begin.
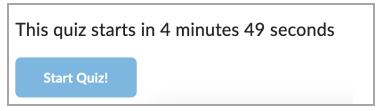
Virtual Assistant Introduced
A contextual help tool is now integrated into D2L. Students and instructors can ask help questions anywhere in D2L.
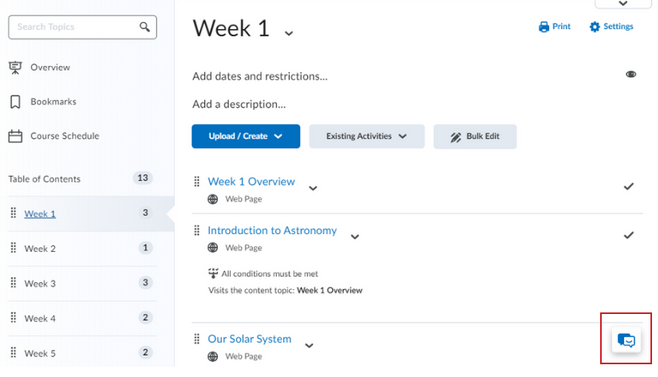
August, 2023
Announcements
When an instructor creates an announcement in their D2L course, that they want to stay at the top of their announcement list, there is now an option to “in it to the top”.
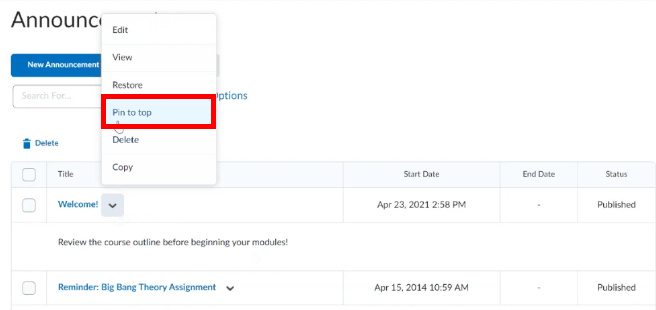
July, 2023
Quizzes
- Students:
- Students can elect to Hide the Timer when taking a quiz. This may reduce anxiety during quiz taking.
- Warning are displayed at certain times to support awareness of time left.
- 1 minute remaining on quiz.
- 5 minutes remaining on quiz (only on quizzes with 10 minutes or longer time limit)
- Half of the elapsed time (only on quizzes with 20 minutes or longer quiz time limit)
- Submission View has been changed to Quiz Results Page. After students submits a quiz, they will see the Quiz Results Page.
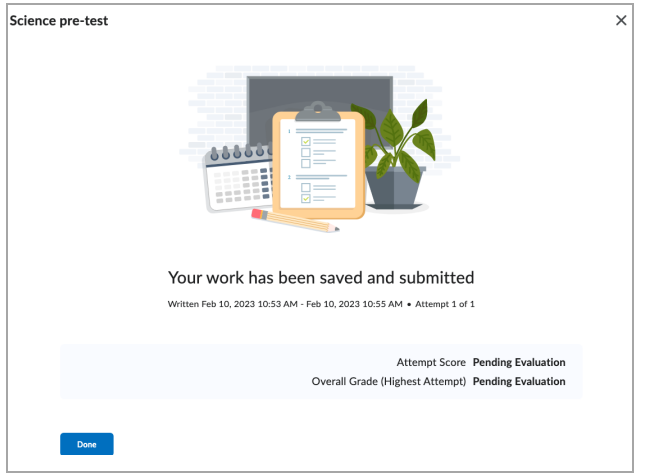
- Students can now see information about the quiz, while they are taking the quiz.
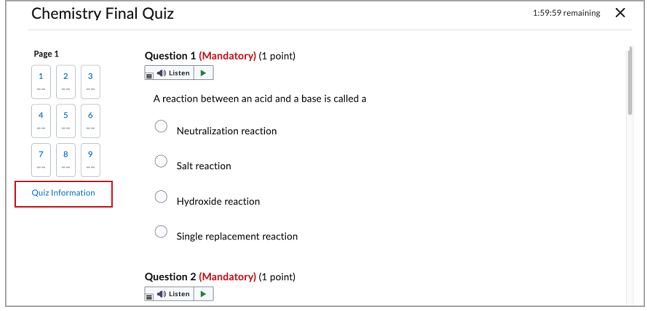
April, 2023
Discussions
- Discussions have been improved to look similar to Assignments and Quizzes.
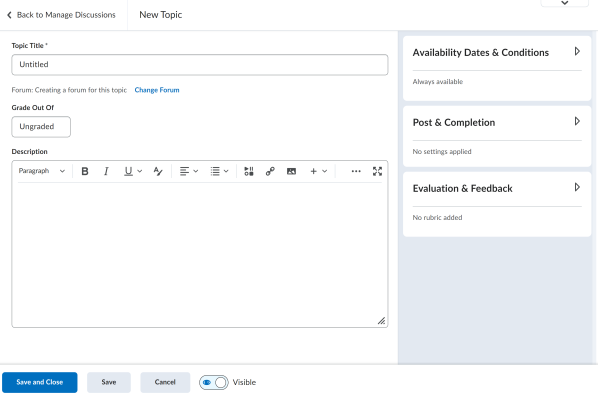
Quizzes
- Previously, when a student accidentally exited a quiz, there was not a dialog or warning.
- Students are now shown a context-based confirmation dialog message.
- Students now see one of the following:
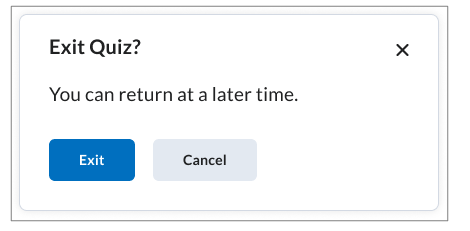
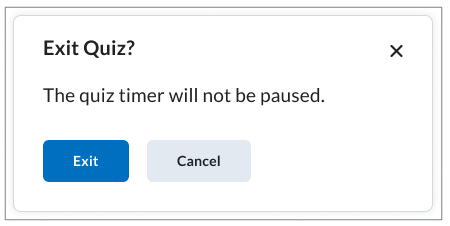
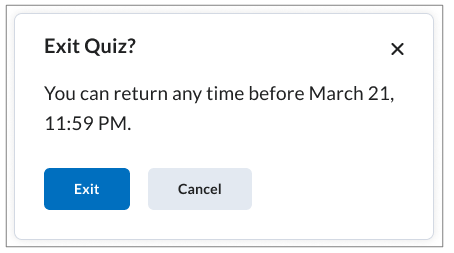
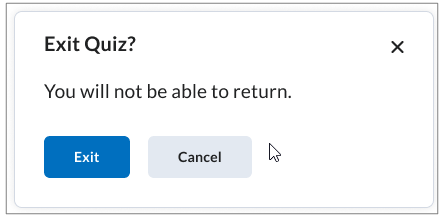
February, 2023
Quizzes
- Instructors can now add quiz availability dates to the Calendar tool in the Availability Dates & Conditions menu in the new quiz creation experience.
- Instructors can select the Add availability dates to Calendar checkbox when creating a quiz to add quiz availability dates to their Calendar.
- Previously, only the Due Date was automatically added to the D2L Calendar.
- Instructor have more options now on how many questions are presented to students; all questions displayed together, 1 question per page, 5 questions per page, 10 questions per page, or add page break after each section of questions.
January, 2023
Equation Editor
- The Equation Editor has been improved with better rendering features.
- When creating assignments, discussions and quiz questions, within any textbox, instructors can insert equations.
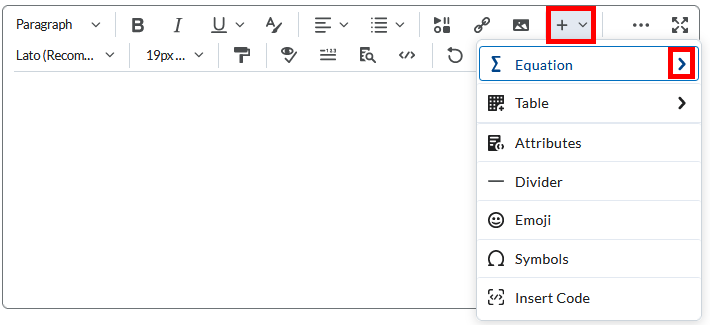
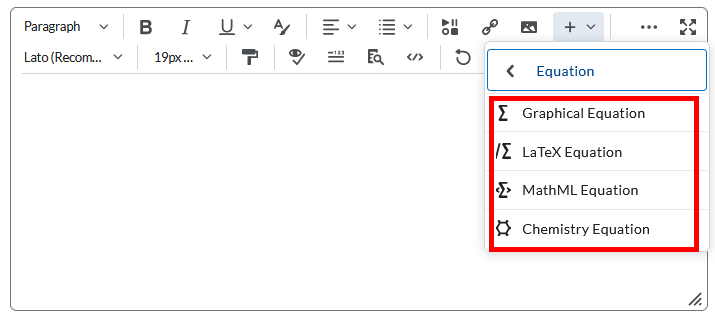
December, 2022
Assignments
- Under Available Dates and Restrictions, Instructors can choose what students see of the assignment before submission using the visible with access restriction feature. See it in Action
November, 2022
Media Library Update
- The new Media Library (assess is wheel icon next to profile name in D2L) now has a record video/audio option.
- Videos uploaded to the Media Library or video/audio recorded by instructors can be used in multiple courses.
- An example would be a welcome video recorded by an instructor and easily placed in various courses.
October, 2022
Pulse Mobile App
- To help improve the flexibility of push notification, users will be able to choose which push notifications they receive. Previously, it was not possible to limit or control push notifications.
ReadSpeaker Text to Speech Technology
- This option is now available in Discussions.
September, 2022
Assignments
- Instructors who teach multiple courses can now copy assignments to other courses. To copy assignments, select the down arrow next to the assignment name and select “Copy to Other Courses”.
Quizzes
- “No Time Limit” is now a quiz timing option and has become the default time setting (previously default was 120 minutes). If a time limit is desired, instructors must manually select the desired time.
August, 2022
Display Personal Pronouns
- Faculty and students now have the ability to display their personal pronouns in D2L. Learn how to set up by visiting: https://tl.ssc.edu/display-your-personal-pronouns-in-d2l/
Grading
- When evaluating student assignments using D2L’s annotation feature, instructor can now use the new undo/redo button. Previously, the only way to remove the annotation was to use the eraser tool.
Media Library Updates
- Early updates shown below provide information on the new streaming Media Library.
- Under Insert Stuff, the Media Library is now an option. This allows instructors to upload video in multiple places in D2L.
Quizzes
- Instructors now have the ability to restore a quiz they may have deleted in error.
- Under Quizzes > More Actions > There is now a restore option.
May, 2022
Video/Audio and the New Media Library
- Under the advanced editing option on any video uploaded to D2L, there is now an optimize for streaming button.
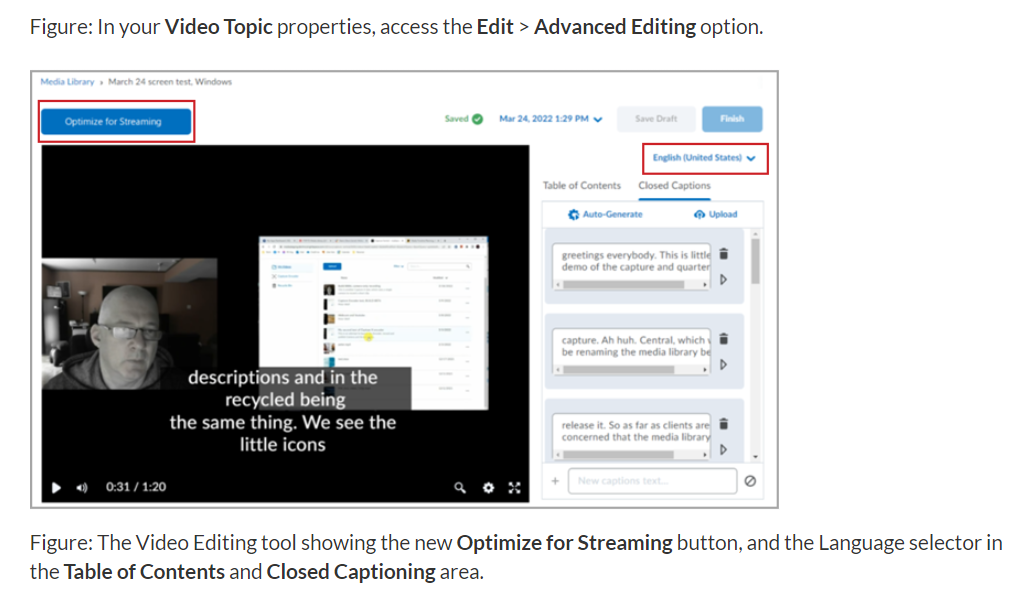
Pulse Mobile App
- Brightspace Pulse users can now use @mention push notifications. Originally, @mentions came through the LMS but were only visible if the user opened Pulse and viewed their Subscriptions tab under Notifications. Now, the new functionality sends a push notification to the user when they are @mentioned.
- Updates and subscriptions in the Pulse App are now aligned to show the same items as the Alert Bell in D2L.
April, 2022
Intelligent Agents
- The Create Agent page has a new modernized user interface.
- Subject line of intelligent agent emails now supports 128 characters.
March, 2022
Announcements
- Course announcements now have a copy feature.
New Media Library
- A streaming media library is now available for D2L courses. New videos posted to a D2L course will be placed in this streaming media library. Videos previous uploaded to D2L will not be automatically transferred to this new media library, so instructors will have to manually transfer.
Workflow improvements for Media
- When creating new video and audio, instructors no longer must wait for the uploaded media file to process. While the media file remains unavailable during processing, instructors can navigate away to work on other tasks. When processing is complete, instructor will be notified.
February, 2022
Content – Print and Download Buttons
- The Print and Download buttons are now better positioned when viewing content within a module.
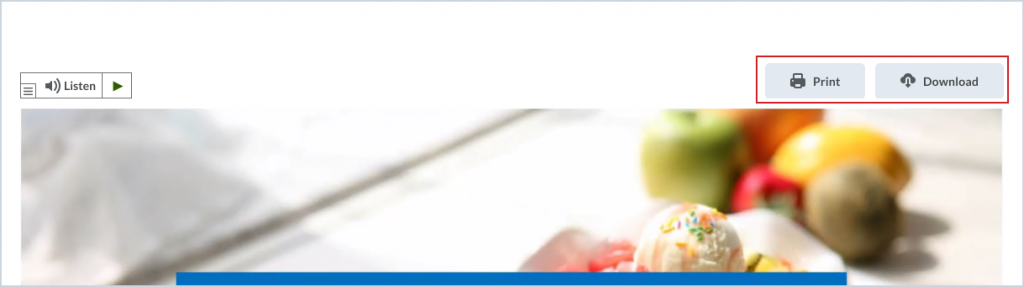
January, 2022
Video/Audio and New Media Library
What improved?
- Table of Contents: Instructors can apply meaningful segments to larger videos.
- Audio Generated Closed Caption: Instructors can select language, with the ability to edit.
- Video Editing: Minor video editing is available – Seek, Mark and Cut.
How to implement?
- Within a module in your course, select Upload/Create, then Video and Audio.
- Video will take a few minutes to process after uploading.
- Select Advance Settings after the video uploads to gain access to these new features.
- See Full Directions (SSC uses Classic Content).