Bongo recently introduced a new feature in their virtual classroom platform that increases the number of student cameras that can be displayed at one time. The Large Gallery view can be found under settings and can be utilized by both the instructor and student to customize their individual view. Presentation view is on by default, but users can toggle between Presentation view and Large Gallery view.
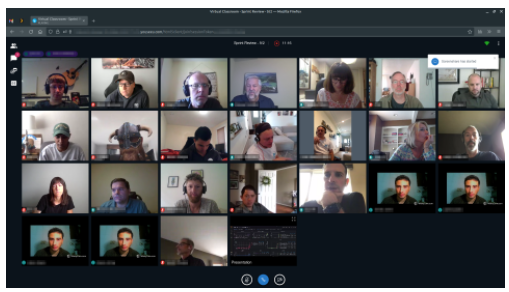
Toggle Between Presentation view and Large Gallery view
- While in the virtual classroom, select the Settings options (three dots in the upper right corner)
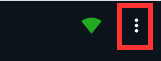
- Select Large Gallery view
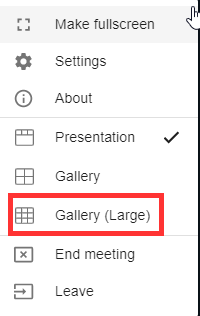
Important Note – In order to use Large Gallery view, at least one camera must be turned on, otherwise this option will be greyed out. Large Gallery view is not available on mobile devices.
Pin Your Camera to be the First Displayed
- Click on Participants
- Select Your Name
- Select Pin camera
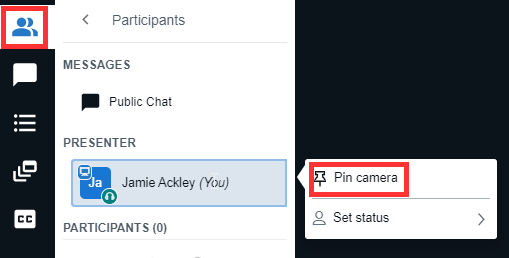
For a complete list of recent Bongo updates see: https://bongolearn.zendesk.com/hc/en-us/articles/4406998122907-Bongo-21-9-Release-Notes
