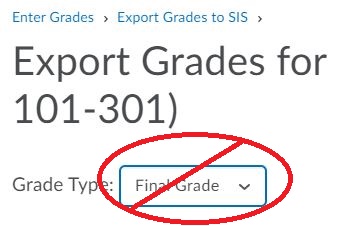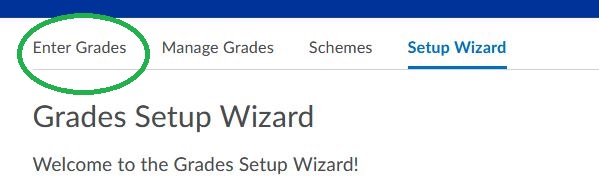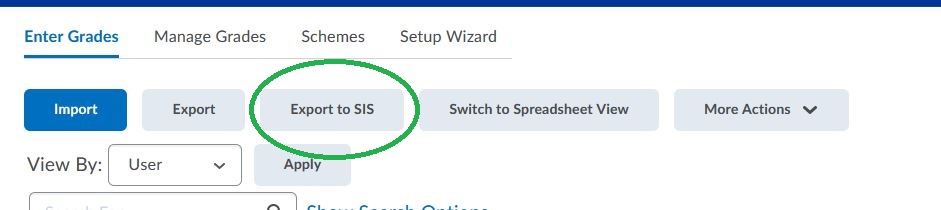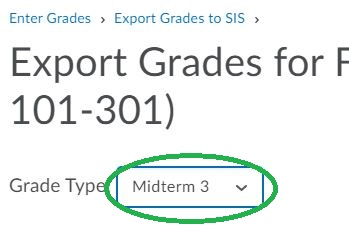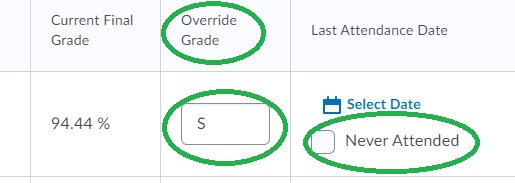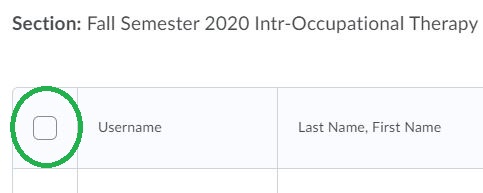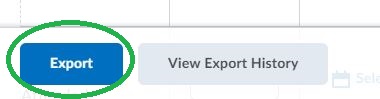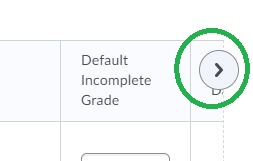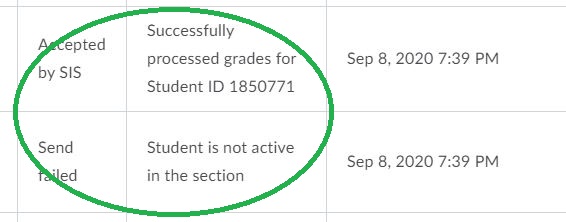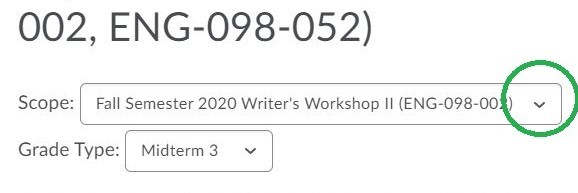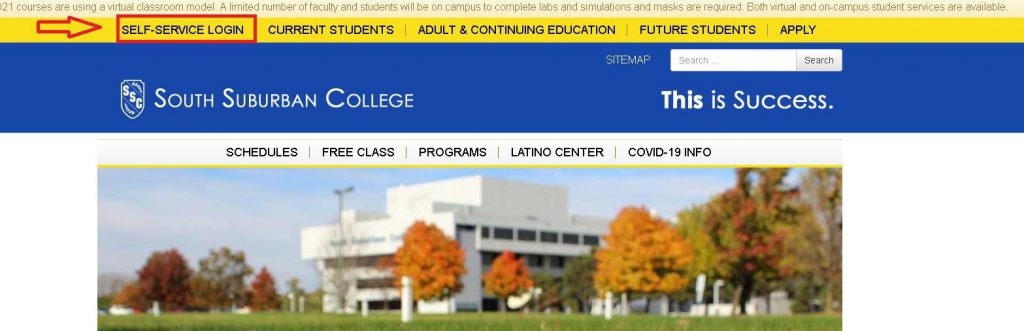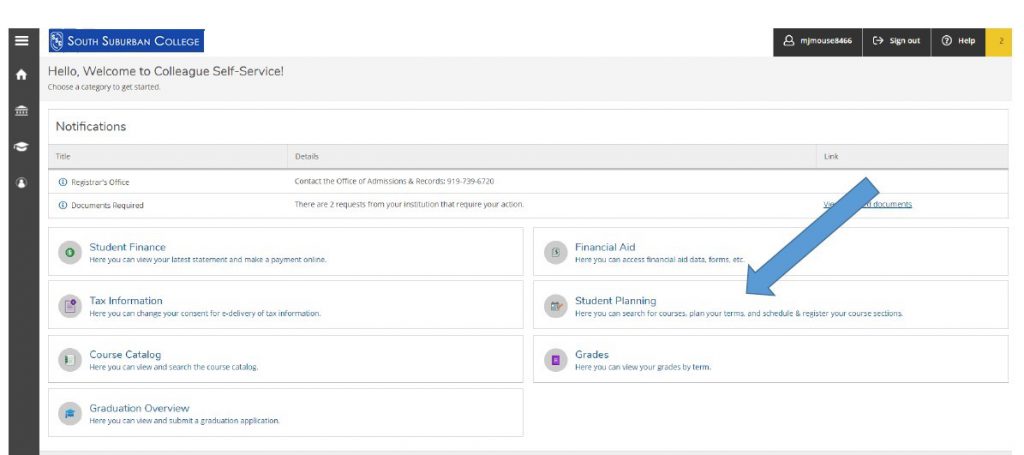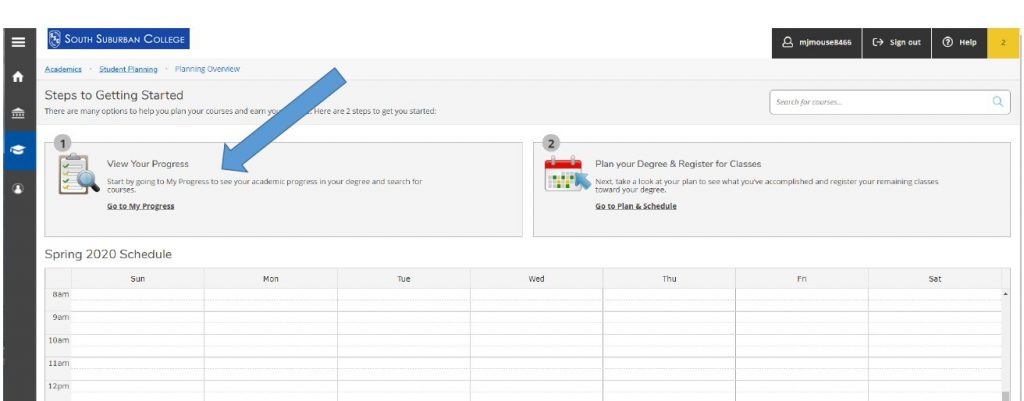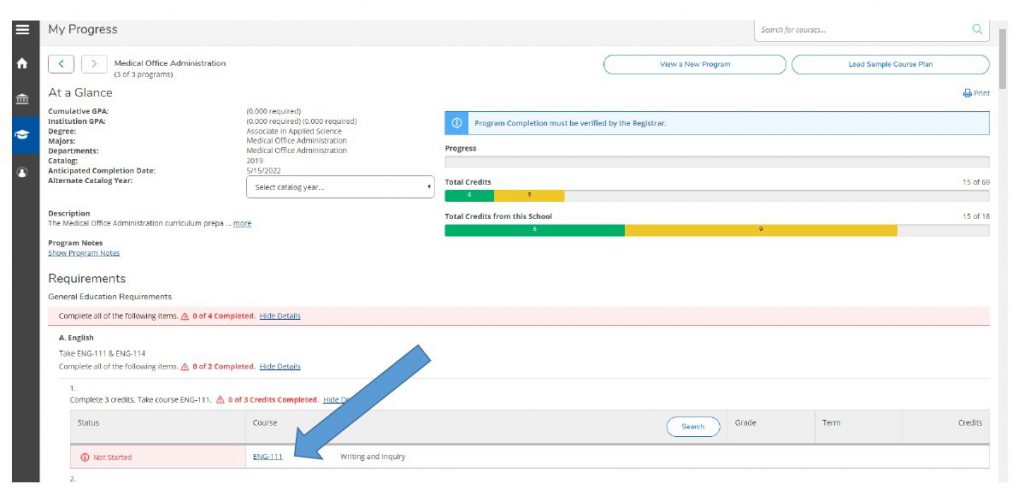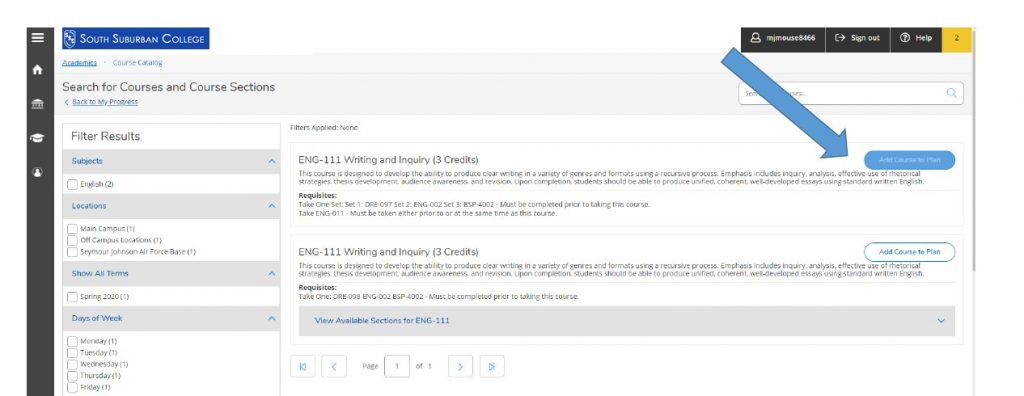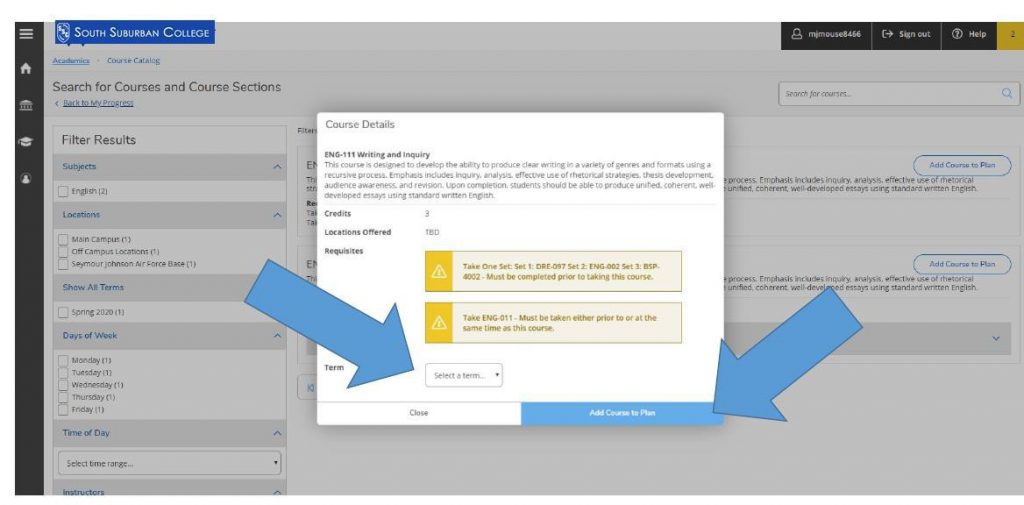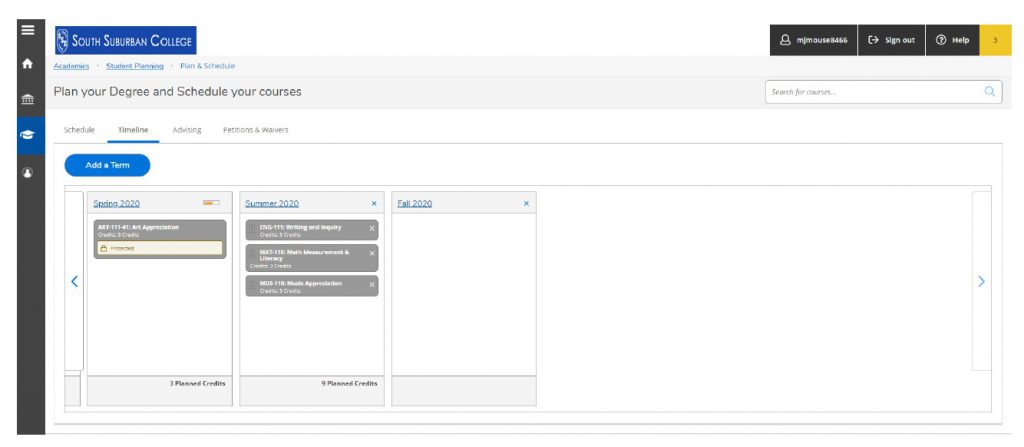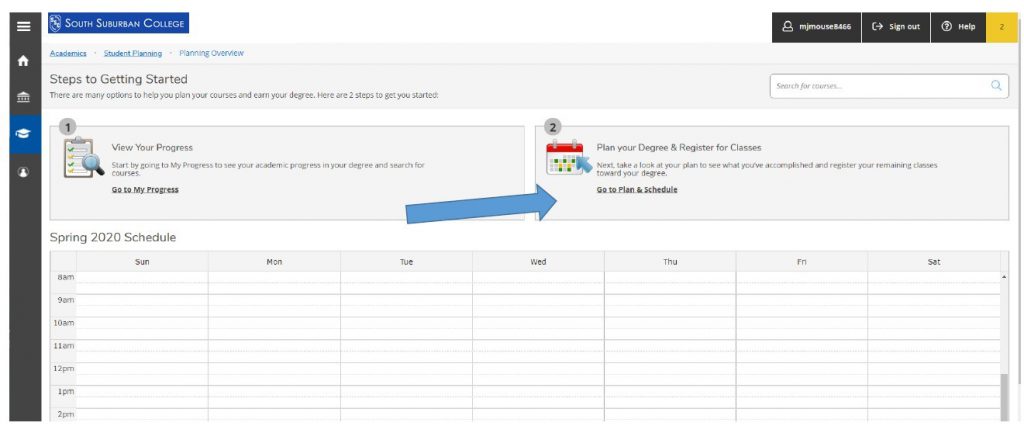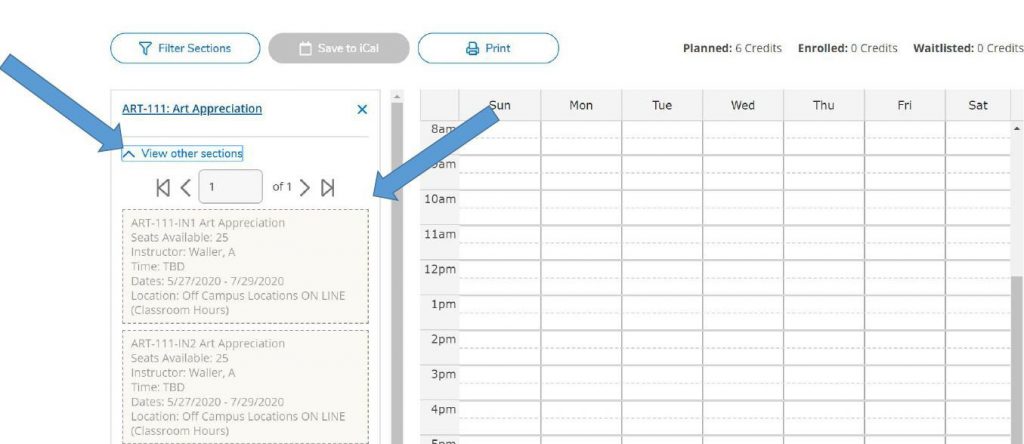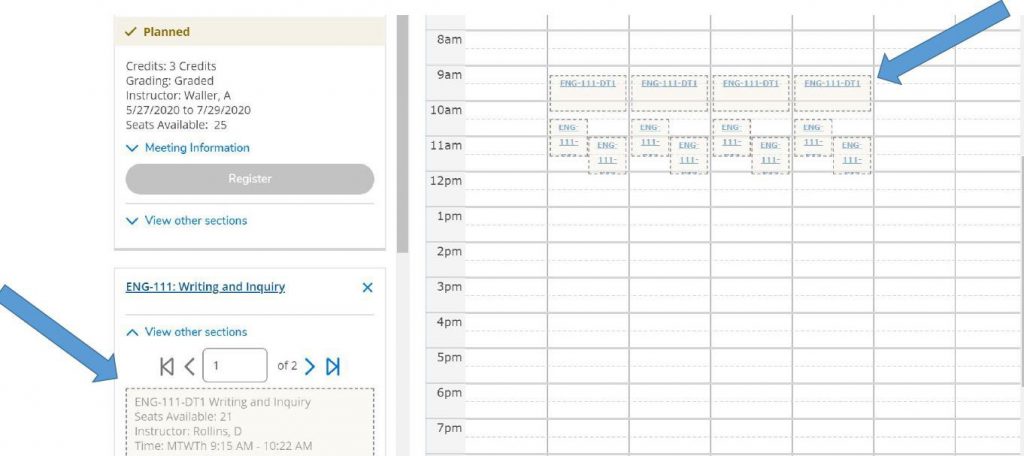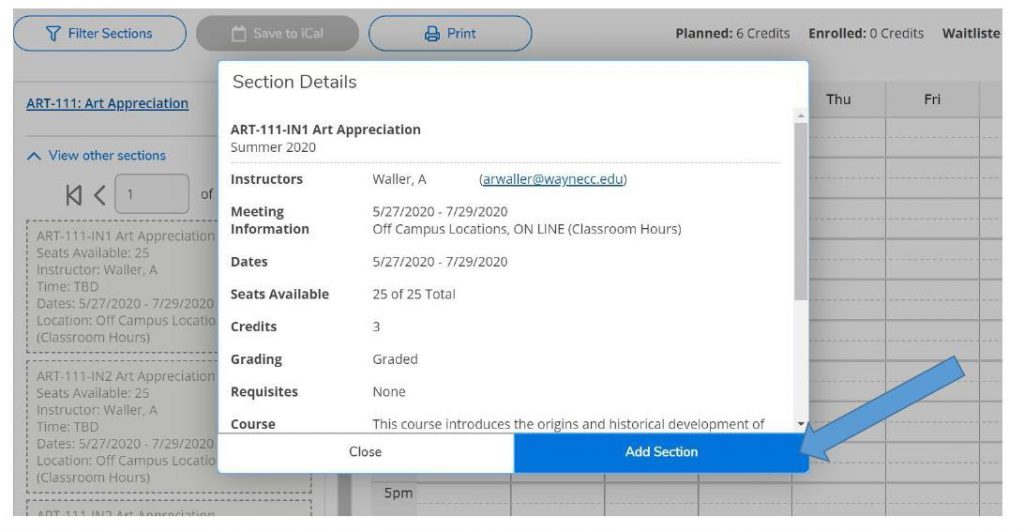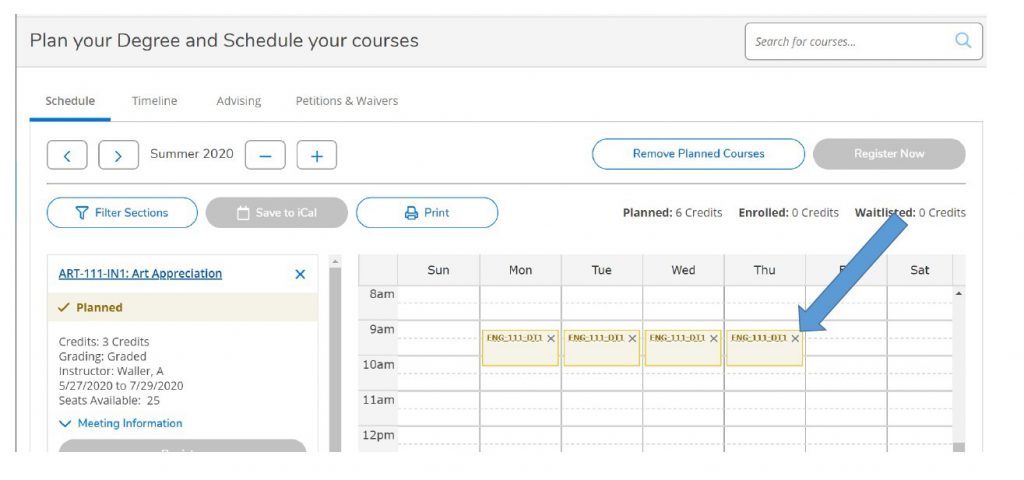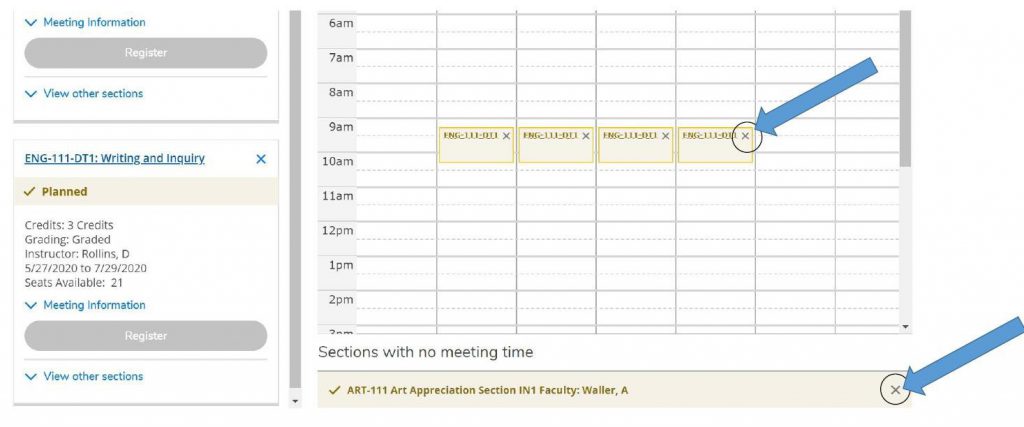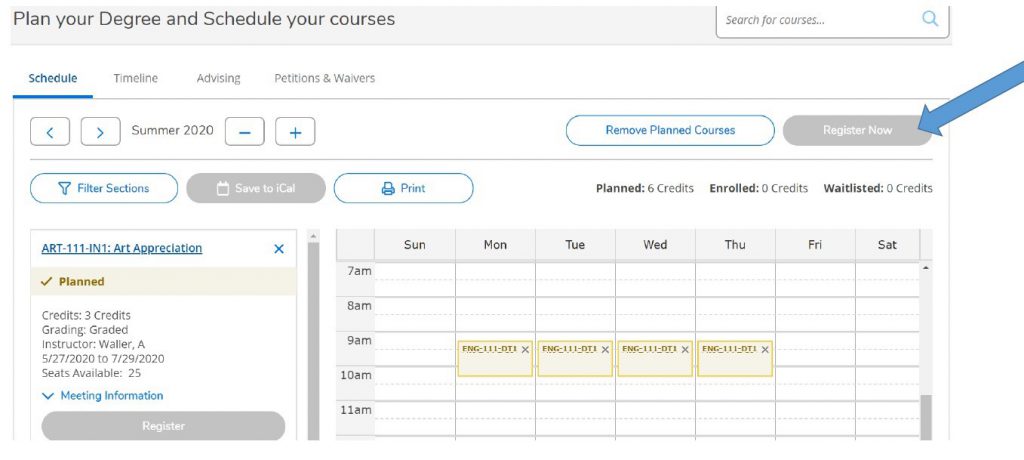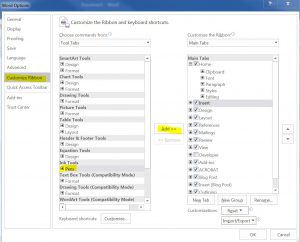Bongo provides much more than an integrated virtual classroom within D2L Brightspace. With video assignments, you can engage students in a whole new form of virtual assessment. Be sure to check out Question & Answer and Interactive Video assignments.
TLC WORKSHOP GETTING STARTED WITH BONGO – MAY 5, 2021
Join Jamie Welling and the team for step-by-step instruction on getting started with Bongo.
FACULTY ROUNDTABLE – APRIL 13, 2020
Learn about Bongo and hear from our panelist Amy Kelley, Michael Wilson, and Steve Vivian along with our host Jamie Welling all who are actively using Bongo.
CHECK OUT THIS GREAT TRAINING RESOURCES!
Video Overview – We have the premium version so our meeting time has been increased from 60 minutes to 240 minutes.
Virtual Video Training with Bongo with D2L – January 6, 2021
Add a Video Assignment in D2L Brightspace
Getting Started with Virtual Classroom
Virtual Classroom and Video Assignments – Learner Guide
Virtual Classroom and Video Assignments – Instructor Guide
BONGO PRO TIPS:
- Bongo is a web-based solution. There is no software to download.
- Bongo is completely integrated with D2L, there is no need to create an account with Bongo.
- We have the premium version so our meeting time has been increased from 60 minutes to 240 minutes.
- When you schedule a Virtual Classroom session it will automatically be added to the student’s calendar.
- Virtual Classroom recordings can be added to your course content automatically.
- Virtual backgrounds are unfortunately not available in Bongo at this time.
- Virtual Classroom and meeting recordings are available to students through the D2L Brightspace Pulse app.
- The digital whiteboard can be enlarged.
- If you choose automatic recording, the recording will begin automatically at the scheduled meeting time and stop when the meeting ends. You will not be able to start and stop the recording unless you choose the manual mode.
- Instructors will be able to access a scheduled meeting 10 minutes before it starts. Students will gain access at the scheduled meeting start time.
- The length of time you schedule for a meeting is a hard time and the meeting will end automatically when time is up. You will receive a count down.
- Breakout rooms are not recorded.
- A video assignment will not appear in the D2L Grade Book until the first assignment is graded. There is no need to manually create the assignment.
- Audio from videos isn’t sharable from an external source (YouTube, etc.). Available options are the instructor’s use of an external microphone, posting the link to the course in advance like pre-reading, sharing the video link in the chat at the appropriate time during the class, and allowing students a certain period to view it.
- Bongo’s default view is Presentation view. To view more students cameras, you can toggle to Large Gallery view under settings.