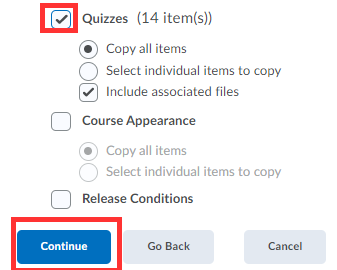Wondering how to add some automation to your reminders to students in D2L Brightspace? Learn more about creating Intelligent Agents through this great TLC workshop on August 19, 2022 or through these step-by-step instructions.
Category: D2L (Page 2 of 5)
- Log on to D2L
- Find your course using the ‘My Courses’ block or the ‘Waffle Board’
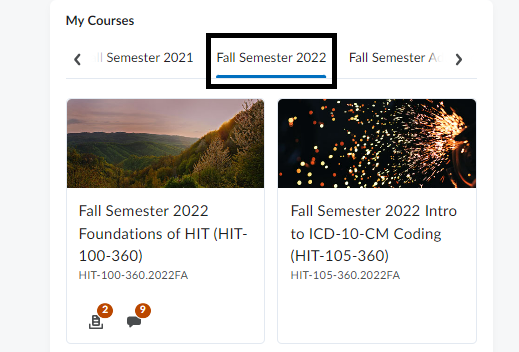

Once you are in your Course Shell:
- On the Blue Navigation bar Select : CONTENT
- On the left hand side of the page select: ADD MODULE
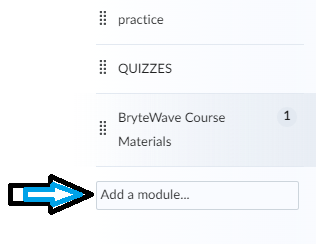
- Name the Module: Course Syllabus
Click on Course Syllabus Module for next steps
- Use the blue ‘Upload/Create’ box to add your Syllabus
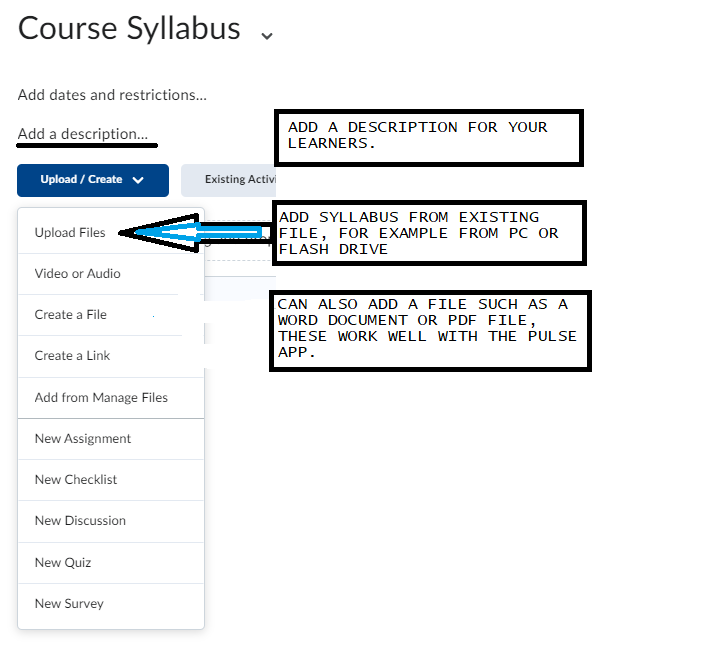
Once you are done on the bottom of the page in D2L click on ‘Save’.
The Syllabus will show up as a named Module in course content page.
What is Quality Matters?
Quality Matters (QM), is an internationally recognized, standards-based program, which offers faculty quality assurance in online and hybrid course design with a focus on continuous improvement.
The Quality Matters program is rubric-based. The 43 standards are specific to higher education, backed by research, and are nationally recognized as a means to improve course design.
South Suburban College has a paid membership with Quality Matters.
Membership includes various resources, research and professional development opportunities.
How other Institutions Use Quality Matters?
Numerous national and local institutions use Quality Matters as a measure for quality courses. See Chicagoland institutions using Quality Matters.
Official course reviews can be completed in two ways:
External:
- For a fee, the institution pays Quality Matters to review each course independently.
- 3 certified QM peer reviewers from other institutions review each course with a turnaround time of 3-6 weeks per course.
Internal:
- The institution pays for QM peer review certified training for SSC faculty and/or staff.
- These internal certified QM peer reviewers review courses for quality.
Course (and complete programs) that are Quality Matters certified are listed on the QM website. Institutions can promote these courses as well to demonstrate to their commitment to high quality courses.
How can we leverage SSC’s Quality Matters membership?
- Create your Quality Matters faculty account. Visit Quality Matters.
- Select Higher Education Tab.
- Sign up for free training webinars or professional development sessions.
- Self-enroll in the free, self-pace course “Elements of Quality Matters“.
- Remember to send your certification of completion to: ssconline@ssc.edu.
Self-evaluate your own course using SSC’s quality course checklist.
- Download SSC Light Course Design Checklist – (SSC login is required).
Nos complace ofrecer compatibilidad con el idioma español en D2L Brightspace.
Cambie su idioma predeterminado en D2L Brightspace
All Inclusive Access and Cengage Unlimited materials are always released in D2L Brightspace to the instructor one week before the start of the class. This is always done on a Sunday.
For more information please contact the SSC Bookstore.
Instantly create an audio version of courses, PDF, ebooks, web research, training materials, assignments, and more.
We have empowered students with text-to-speech accessibility technology for learning. Text to speech can help with understanding. Tools such as text-only mode, page masks, enlarged text, and select text provide support for diverse learning styles.
Readspeaker webReader and docReader enhance:
- Student Engagement
- Accessibility and Accommodations Compliance
- Literacy Support
- Digital Inclusion
- Course Completion
- Universal Design for Learning (UDL)
- Support of ESL/ELL with Translation Tools
ReadSpeaker Player/Tool Highlight Sheet (PDF)
Not sure how to access Readspeaker webReader in D2L Brightspace?
Looking for text to speak support with PDF, Microsoft Word or Excel files inside of D2L Brightspace? Learn more about Readspeaker docReader.
Have you ever wanted to re-share a discussion post with a student or follow up on a discussion point with your instructor? Discussion tags or @Mentions make this easy! Watch this video to learn more.
Add your pronouns to D2L Brightspace
- Click you Profile Image or Name in the upper right corner.
- Click Account Settings from the Personal Menu.
- Check the box next to Allow others to see my pronouns.
- Select Use different pronouns.
- Enter your personal pronouns in the text box.
- Click Save and Close.
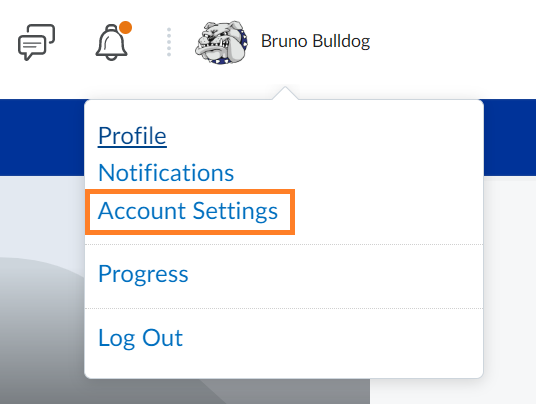
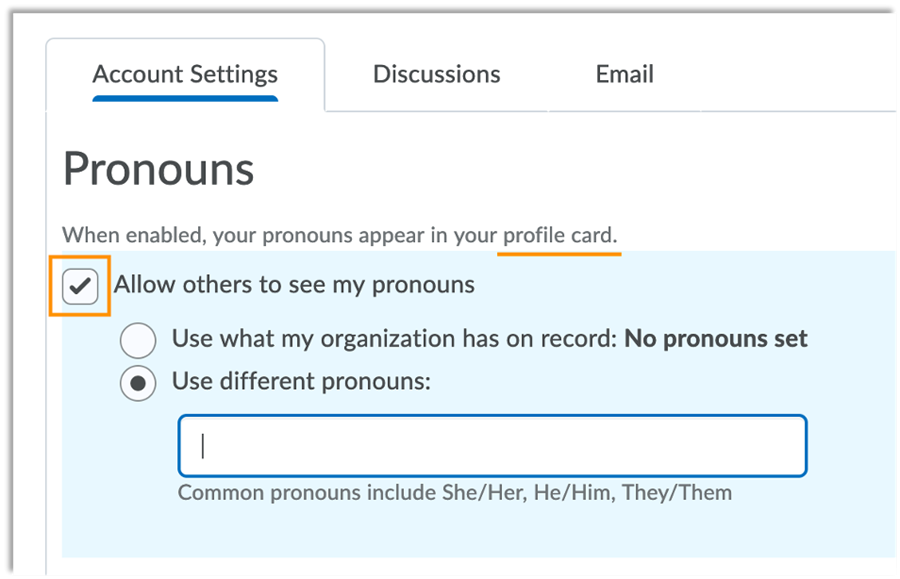
Where will the pronouns display?
For Instructors:
- Classlist
- Discussion Topic
- Assignment Evaluation
- Discussions Evaluation
Students will see pronouns in:
- Classlist
- Discussion Topic
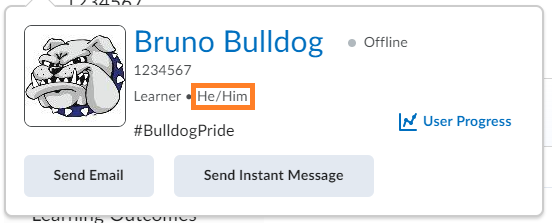
Updated: January 15, 2025
Got questions? This page is full of resources to the questions folks are asking most frequently about 2025SP. Don’t forget to check for additional resources at https://tl.ssc.edu/ or email ssconline@ssc.edu for additional assistance.
Things You Need to Know Before the Semester Begins
Setting Up Multi-Factor Authentication
Getting Stated with Office 365
Best Practices for Basic D2L Content
Getting Started with Simple Syllabus
Submitting Grade Data to Ellucian Colleague through D2L Brightspace
D2L Subscription Training / Brightspace Community
Getting Started with Simulcast/Dual Delivery and/or Lecture Capture
Scheduling a Meeting and Launching Bongo
Hiding Cross-listed Sections in D2L
Using Groups and Restrictions to Assign Quizzes or Other Activities
Getting Started with the Promethean Titanium ActivPanel
Getting Started with the Epson Brightlink Projector
Outcomes Assessment – Rubrics at SSC – General Education and Course Level
Great news! You do not need to recreate your course content every semester. It is easy to roll it over from a previous term.
- In D2L, enter your current course.
- Go to Course Tools (or More) →Course Admin →Import/Export/Copy Components.
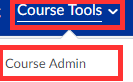
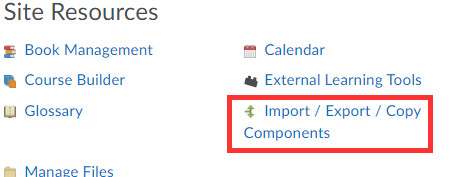
- Choose “Copy Components from another Org Unit” and select “Search for offering”.
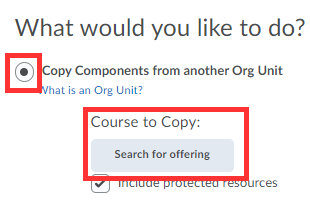
- Type in your course ID you want to copy “from” (for example: BIO) and Search.

- From the search list choose the course you want to copy “from”, then select “Add Selected”

- At the bottom of the screen, you have two options: Copy All Components (entire course) or Select Component (perhaps you just want to copy a few quizzes).