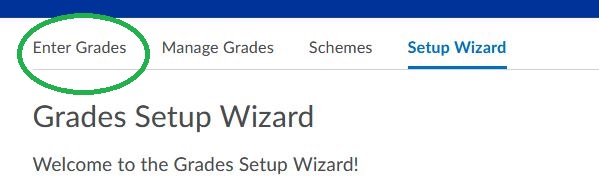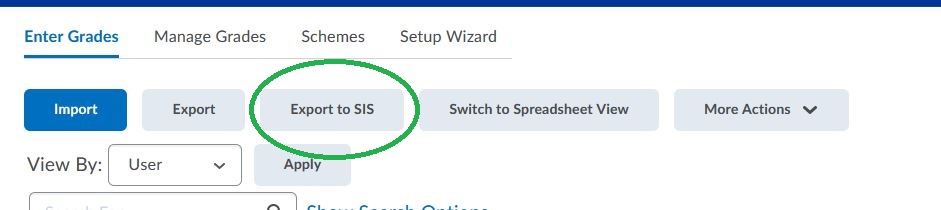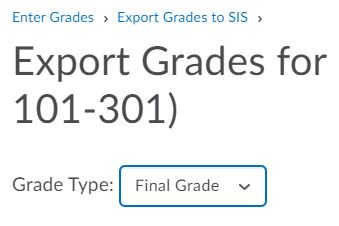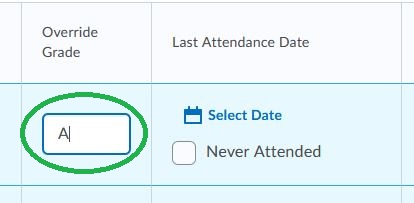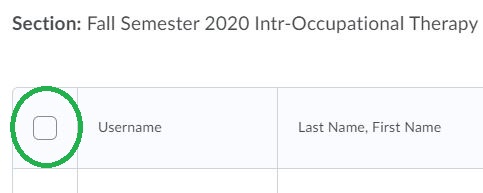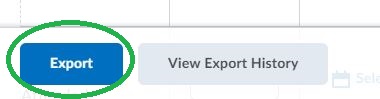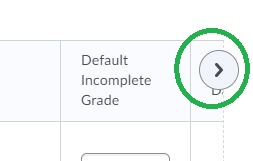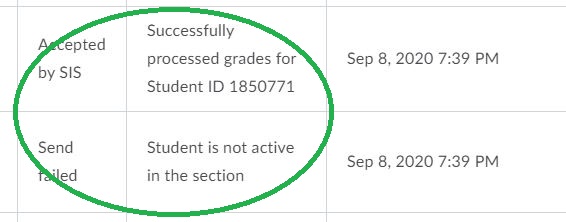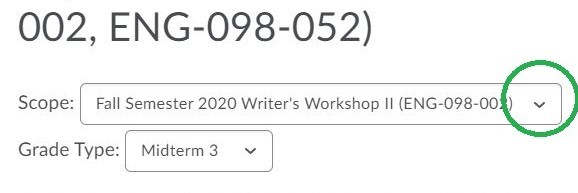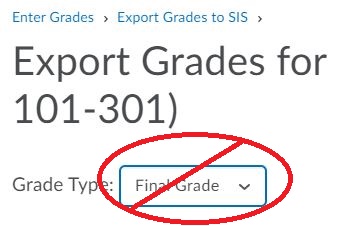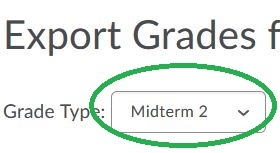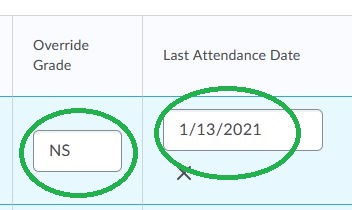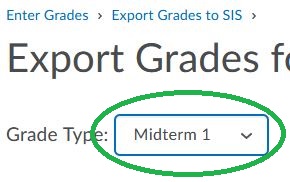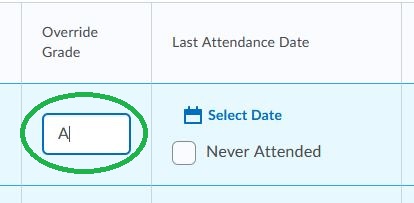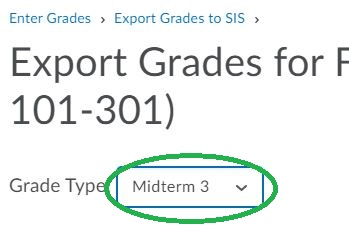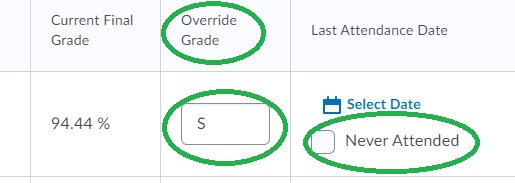Timely data submission allows students to understand their performance and make informed decisions about their academic progress. Missing data impacts things like academic standing, graduation, transfer plans, and financial aid eligibility. Delays in grade data submissions can create bottlenecks in these processes, impacting both the student and the college.
The due dates for each data submission are posted within D2L Brightspace, sent by email, and available from your department. It is crucial that each deadline is met. Additionally, the Illinois Community College Board will fine the college for late report submissions.
Remember we are here to help you with the process. Do not hesitate to contact the Teaching and Learning Center with questions at ssconline@ssc.edu or call 708-225-5890 opt. 2.
STEP ONE
Locate the COLLEAGUE GRADEBOOK link on the blue navigation bar within your D2L Brightspace course shell.
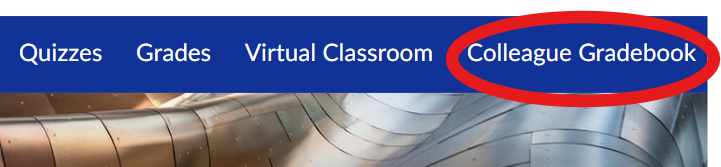
STEP TWO
PLEASE NOTE IT MAY TAKE A FEW SECONDS FOR THE NEXT PAGE TO LOAD
Please locate the appropriate tab for your data submission: 10th Day Attendance Verification, Active Pursuit, Midterm Grade, and Final Grade.
First Entry for the Term (Green Arrow Below)
10TH DAY ATTENDANCE VERIFICATION: Mark S (Satisfactory) or NS (Not Satisfactory). This is the first data submission of the term.
NOTE: This is the only time during the semester you may mark a student as NEVER ATTENDED. Marking a student as NEVER ATTENDED later in the term has a negative impact on a student’s Financial Aid. There is a simple process to readmit a student if appropriate at a later date.
Second Entries for the Term (Gold Arrow and Red Circle Below)
ACTIVE PURSUIT & MIDTERM GRADE: This data is entered and submitted at the simultaneously. Mark S or for Active Pursuit. Credit Midterm grades are A-F. Non-credit are P or V.
Third Entries for the Term (Purple and Pink Arrows Below)
FINAL GRADES : Credit Final grades are A-F. Non-credit are P or V.
Enter a STOPPED ATTENDING date if a student stops attending.
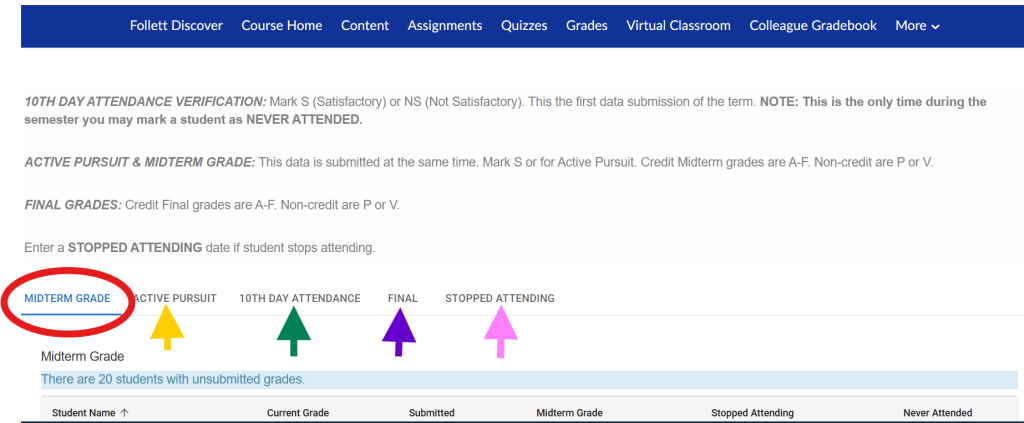
STEP THREE
Be sure to enter your submission data in field beneath the column that’s name matches the data you are submitting.

STEP FOUR
Be sure to enter data for each student on your class list. Be sure to check that all of your students are being displayed on your screen by adjusting the number of rows that appear at one time in the lower right-hand corner of the class list.
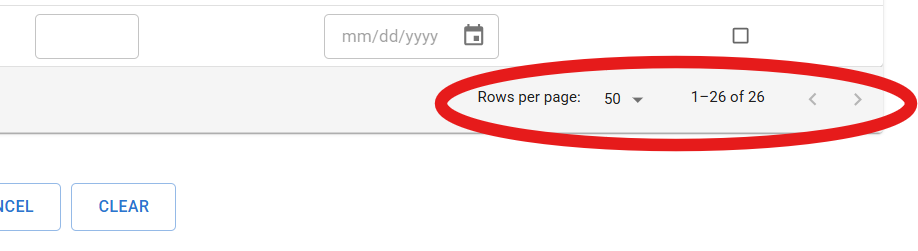
STEP FIVE
Select the “SUBMIT” button located at the bottom of the page to submit your data to Ellucian Colleague (our student management system).
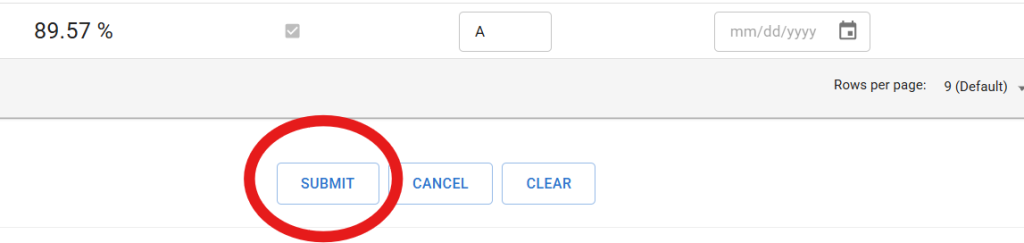
STEP SIX
Once your submission is complete, verify that there is a checkmark in the “SUBMITTED” column for each student.

STEP SEVEN
If a student does not have a checkmark in the “SUBMITTED” column, a blue bar will appear after your submission indicating why the data was not transmitted. If you are unable to resolve the issue, please contact ssconline@ssc.edu or call 708-225-5890 opt. 2 for assistance.
Be sure to verify that your data submission was successful before navigating away from this page or the current tab.
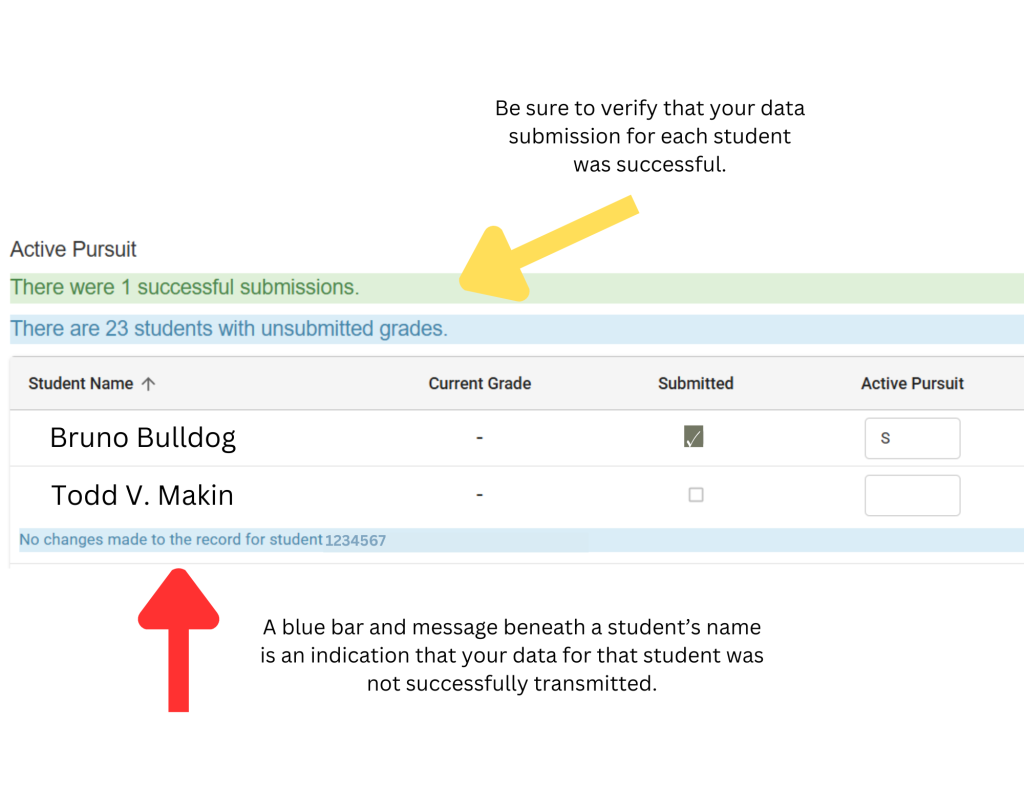
Still need help? Email ssconline@ssc.edu or call 708-225-5890 opt. 2.