Faculty Roundtable: Communicating with Students – March 18, 2021
Author: Lisa Miller (Page 3 of 4)
Learn more not just about what you are required to post in your course, but best practices for getting started with content in D2L.
TLC Workshop – March 16, 2021
STEP ONE: Login to SSC Self-Service. Select “Financial Management” from the main menu.
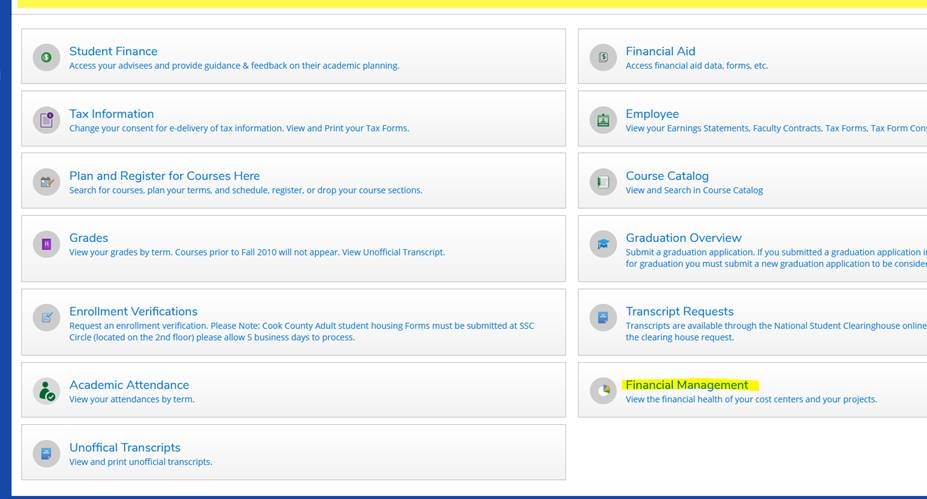
STEP TWO: Select “Budget to Actuals”
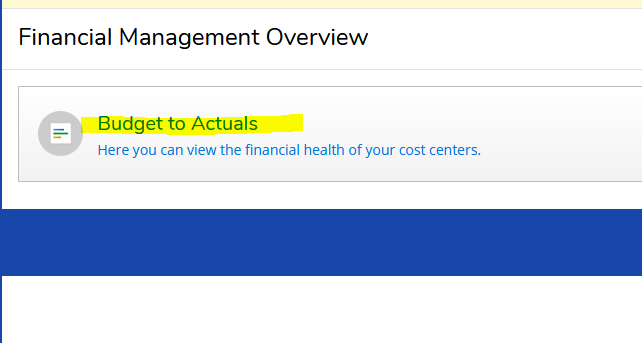
STEP THREE: Choose either “Bar Graph” or “List” view and the “Year” you would like to display across the top of the page.

STEP FOUR: Select “Apply Filter” on the lower left side of the page to display all of your available accounts.
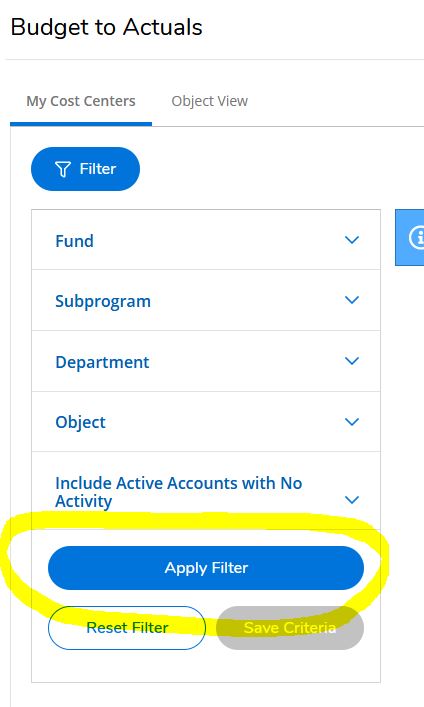
STEP FIVE (OPTIONAL): Enter Your Cost Center number in the “Department” field on the left side of the page to look at only one account and select “Apply Filter”.
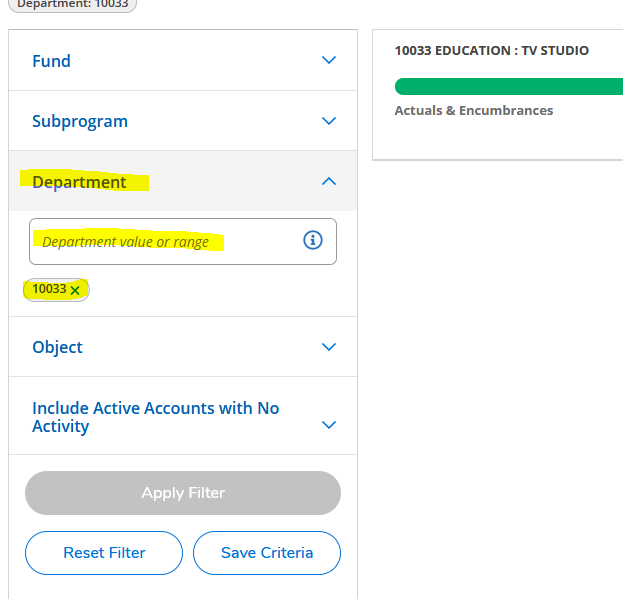
STEP SIX: Select the account you would like to view for transactions.

STEP SEVEN: Select “Document” ID to view the details of the transaction.

STEP EIGHT: Select the “Line Item” you would like to view in detail by selecting the arrow.
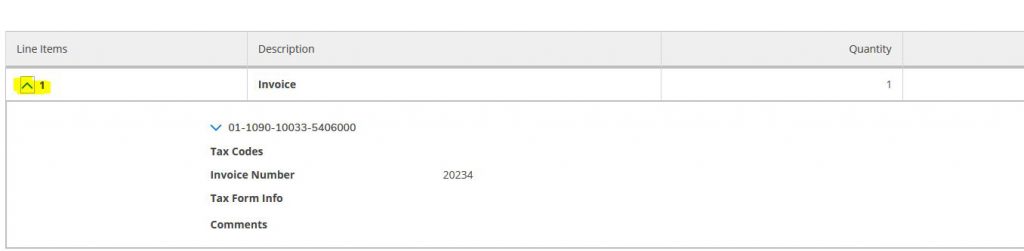
Please contact Lisa Santoro in the IT Department at ext. 2274 for further information.
- To chat with D2L Technical Support 24/7 login to our D2L Brightspace environment at https://d2l.ssc.edu.
- From your desktop click on the “Got Questions” widget in the upper right hand corner of the main landing page.
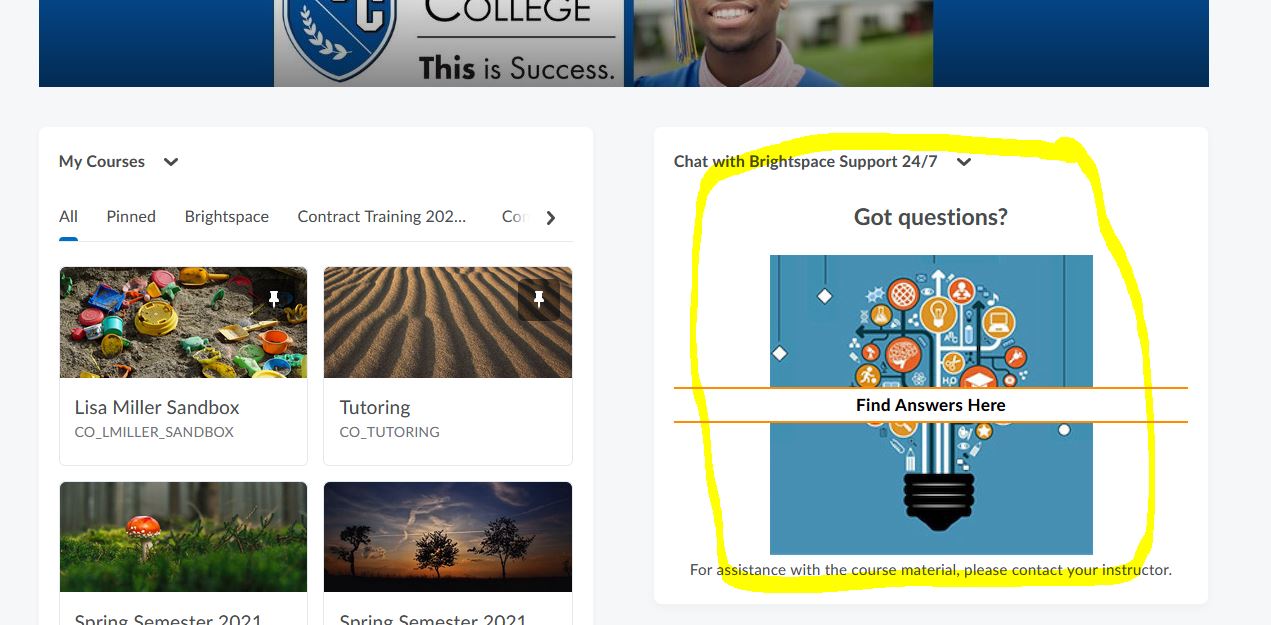
- Click on “Chat with Support” in the lower right-hand side.
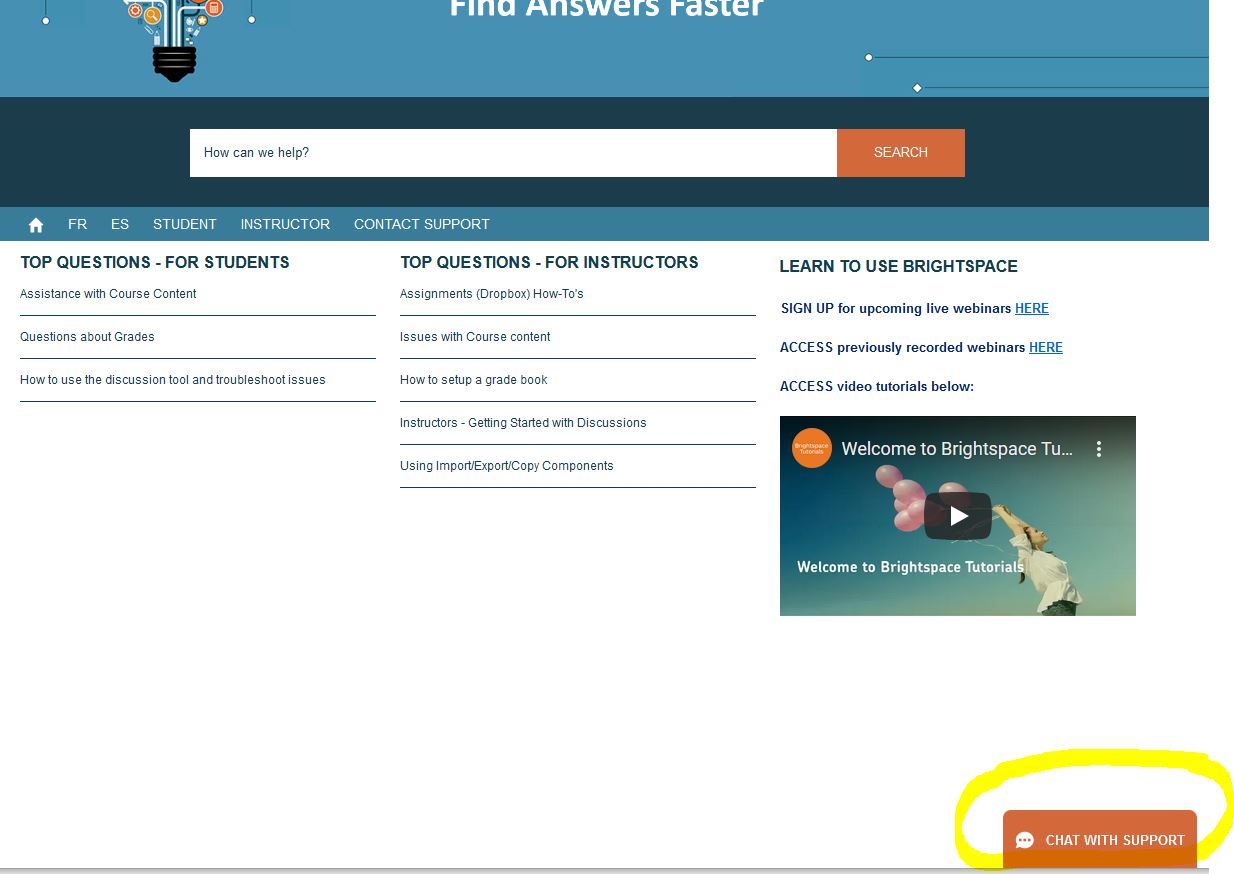
- If additional assistance is needed, please do not hesitate to contact the Teaching and Learning Center at ssconline@ssc.edu.
If you have a student that needs access to your course from a previous semester, please contact SSC Online with the course, section, and student information. Ask that the role of “Incomplete Student” be assigned to the student for that particular course.
Please be advised students with the role of “Incomplete Student” will continue to have access to the course until such time that you ask that their role be changed back to “Learner”.
If you had dates on the assignments they need to submit you should be able to assign “View Content that is Not Released” or add a new date for just that student as a Release Condition.
Each voicemail box in the college has a size limit and once that is reached, callers will no longer be able to leave a message.
Voicemails can be deleted in several different ways.
- By signing into your voicemail on your desk phone and deleting all unwanted messages.
- By deleting the voicemail notification email in your Outlook inbox, it will in turn delete the message from your voicemail.
- Using Jabber, you can delete voicemail messages right from the Jabber application.
- By accessing your voicemail box from outside the college and deleting unwanted messages. See steps below.
To log into voicemail from outside the college.
- Dial your own DID number or
- Dial external number 708-225-5800
- Press the * key when voicemail greeting answers
- Enter your ID (extension), then press # key.
- Enter your password, then press the # key.
Also, if you have a department line voicemail box, please make sure that all unwanted voicemail messages are deleted.
Please reach out to Academic Computing with any questions.
This test is only available from off campus, but is available for all employees and students.
A server has been setup on campus to test you can use to test your connect to from home to determine the quality of your Internet connection to access D2L, Bongo, Microsoft Teams, etc.
To get started visit https://southsuburbancollege.speedtestcustom.com, and follow the steps below.
Step 1: Select the down arrow (see highlighted)
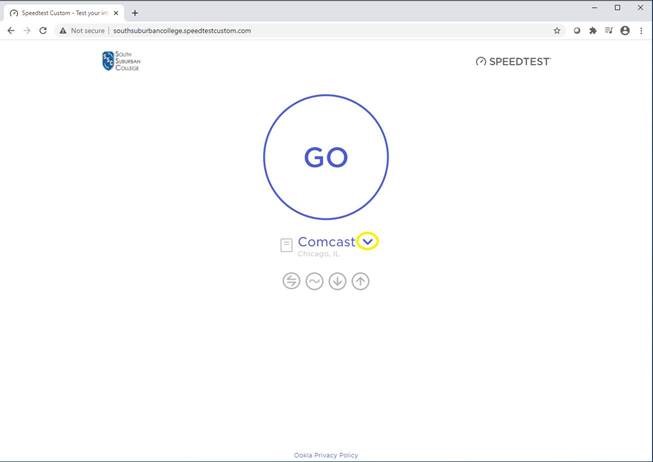
Step 2: Type in South Suburban College (see highlighted)
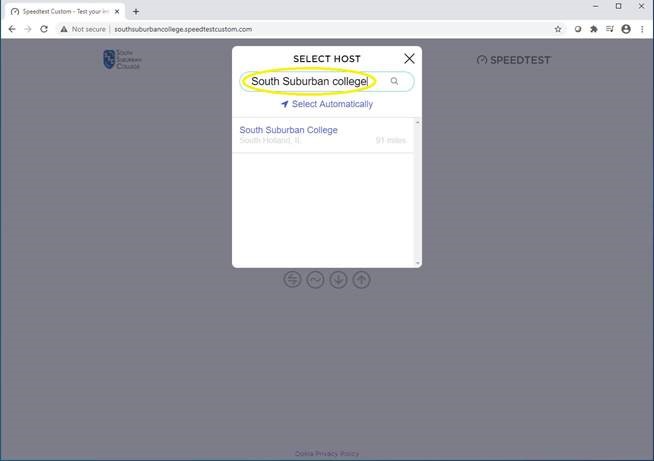
Step 3: Click on South Suburban College (see highlighted)
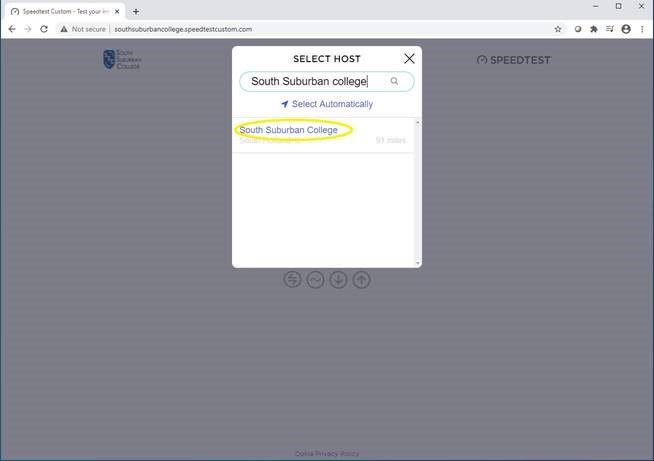
Step 4: Click on Go (see highlighted) to start the test
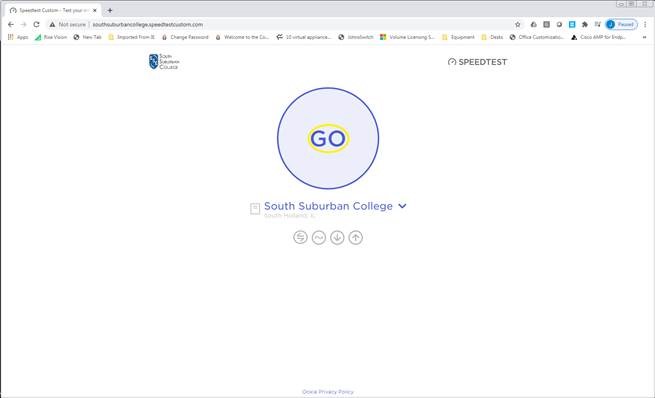
Step 5: View Results
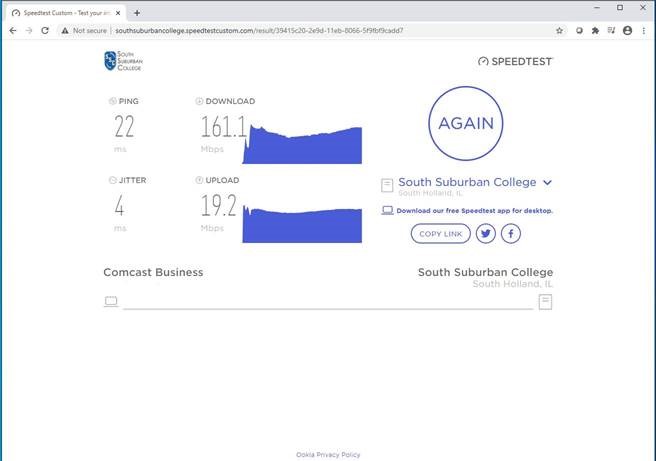
For the best experience with video conferencing (Bongo, Microsoft Teams, etc.) or VPN access to South Suburban College, you should have ping less than 100 ms, jitter less than 10 ms, download greater than 6.0 Mbps, and upload greater than 3.0 Mbps.
Please note that these suggested values will be affected by the amount of users that you actively have on your home network. The more devices you have attached to your network at any one time, the less available upload and download bandwidth you will have, and your ping and jitter values will go up as well.
If you find that your network is not performing at the minimum recommendation listed above please contact John McCormack.
If you haven’t yet purchased your access code you can use the 14 Day Free Access option when you register with Pearson.
Be sure you are using Chrome or Mozilla Firefox as your web browser.
Be sure to clear your cache: https://support.pearson.com/getsupport/s/article/Deleting-Browser-Cached-Files-and-Cookies
Still having trouble? Open support ticket with Pearson at https://support.pearson.com/getsupport/s/.
Tips for creating a Bongo meeting for an individual student or small group.
Thank you for supporting the Dual Credit Program with South Suburban College and your high school.
Access
We will be using D2L Brightspace this semester as our learning management system (LMS).
Links to D2L Brightspace, Office 365, SSC Self-Service, and Employee email are available in the footer of every www.ssc.edu webpage under the Self-Service heading. You can also bookmark these tools (Example: D2L = https://d2l.ssc.edu/).

Multi-Factor Authentication
Multi-Factor Authentication is now required for SSC cloud-based services like Office 365, and D2L Brightspace. What is MFA and why is it important? Multi-Factor Authentication enhances our cyber security by requiring users to identify themselves by more than a username and password (which can be stolen). MFA requires an additional verification code sent by via email, SMS or to a mobile app (Microsoft Authenticator). You will have a choice of secondary authentication method.
Set Up Your Multi-Factor Authentication (MFA) Now
Create or Recover Your Passphrase and Hint
Each instructor will create their own SSC passphrase to use with their network account, as well as, a hint in case the passphrase is forgotten. For security reasons, you will work directly with Network Systems. Please contact Donna Martin at 708-596-2000, extension 2670 to set or recovery your passphrase and hint.
If Donna is not available, please leave a voicemail message with your name, phone number, and the best times to return your call.
Here are some passphrase examples :
| Passphrase | Sentence used | Hint |
| IHav3aMast3rsFromABC | I Have a Master’s From ABC | Degree earned |
| MyDogsNameisSklppy | My Dog’s Name is Skippy | Pet’s name |
| can2wrongsmakeaRight | can 2 wrongs make a Right | Two negatives |
Our system has restrictions on acceptable passphrases. Please adhere to these rules in order for your passphrase to be processed:
• Must be at least 14 characters in length
• Must contain at least one uppercase letter
• Must contain at least one lowercase letter
• Must contain at least one but no more than two numbers
• Must NOT contain a number in the first or last position of the passphrase
• Must NOT contain any special characters
• Must NOT contain any spaces between characters
When are Grades Due?
| Last Date to Submit Registration forms | Last Date to Drop | Last Day to enter Attendance Verification | Last Day to Enter Midterm/Active Pursuit | *Last Date to Withdraw | Last Date to Enter Final Grade |
| 08/25/2023 | 09/01/2023 | 09/01/2023 | 10/17/2023 | 11/27/2023 | 01/10/2023 |
How Do I:
If you need help with D2L please email ssconline@ssc.edu.
Entering Attendance Verification in D2L
Entering Active Pursuit and Midterms in D2L
Access my SSC email
Visit https://www.office.com/ using your SSC email address as your username regular SSC Network Passphrase to access Outlook through Office 365.
