Student’s may receive an error when trying to join their Bongo Virtual Classroom using an iPad or iPhone. However, this can be rectified by following these four simple steps:
Step 1: Make Certain your iPad or iPhone’s operating system is up to date
- On your iPad or iPhone open Settings App > General > Software Update
Step 2: Update your Safari Settings
- On your iPad or iPhone open Settings App > Safari
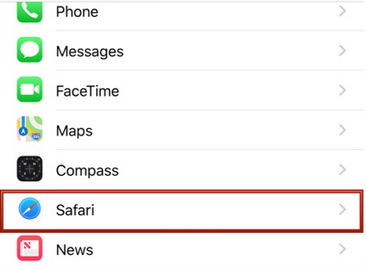
- Make sure all of the following are toggled OFF:
- Block All Cookies
- Prevent cross-site tracking
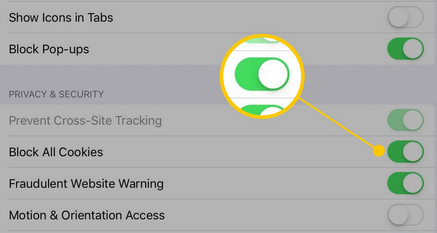
- For more information, visit: https://bongolearn.zendesk.com/hc/en-us/articles/360009855033
Step 3: Download the Brightspace Pulse App
- On your iPad or iPhone open App Store App
- Search Brightspace Pulse and download
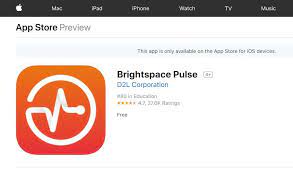
- Open the Brightspace Pulse app and follow the tutorial next buttons until you are at the screen to select your school
- Select South Suburban College
- Login with the same username and password you use to login to D2L: Complete SSC email and password (example: tmakin100@student.ssc)
Step 4: Navigate to your Bongo Virtual Classroom
- Using the Brightspace Pulse App you downloaded in step 3 above, under My Courses > Select the three dots in the upper right-hand corner of your desired course
- Select Launch Course Homepage
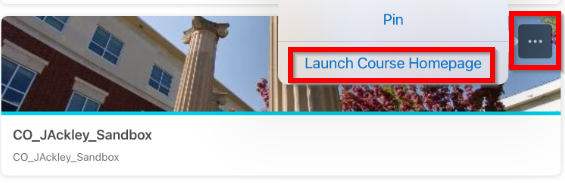
- Under More in the course navigation > Select Virtual Classroom
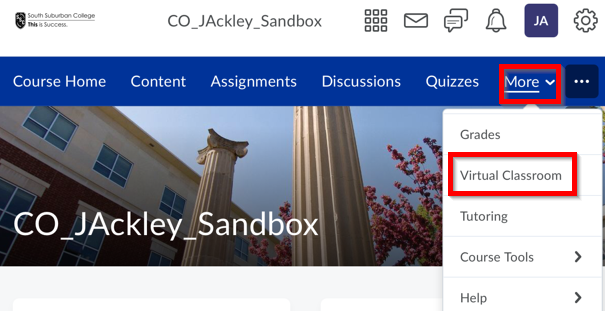
- Under Action column of scheduled Virtual Classroom session > select Launch
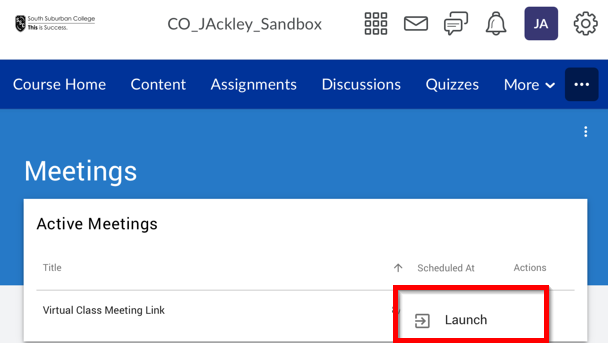
- Select Join
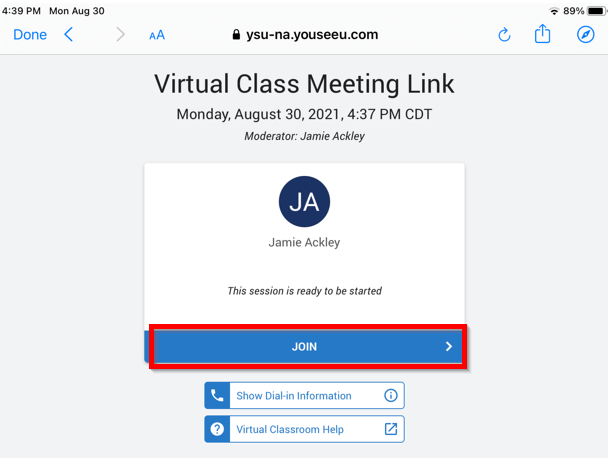
- Select to allow Microphone
- To turn on your webcam, select Camera and allow
