Tips for creating a Bongo meeting for an individual student or small group.
Category: Training Modules (Page 7 of 8)
Thank you for supporting the Dual Credit Program with South Suburban College and your high school.
Access
We will be using D2L Brightspace this semester as our learning management system (LMS).
Links to D2L Brightspace, Office 365, SSC Self-Service, and Employee email are available in the footer of every www.ssc.edu webpage under the Self-Service heading. You can also bookmark these tools (Example: D2L = https://d2l.ssc.edu/).

Multi-Factor Authentication
Multi-Factor Authentication is now required for SSC cloud-based services like Office 365, and D2L Brightspace. What is MFA and why is it important? Multi-Factor Authentication enhances our cyber security by requiring users to identify themselves by more than a username and password (which can be stolen). MFA requires an additional verification code sent by via email, SMS or to a mobile app (Microsoft Authenticator). You will have a choice of secondary authentication method.
Set Up Your Multi-Factor Authentication (MFA) Now
Create or Recover Your Passphrase and Hint
Each instructor will create their own SSC passphrase to use with their network account, as well as, a hint in case the passphrase is forgotten. For security reasons, you will work directly with Network Systems. Please contact Donna Martin at 708-596-2000, extension 2670 to set or recovery your passphrase and hint.
If Donna is not available, please leave a voicemail message with your name, phone number, and the best times to return your call.
Here are some passphrase examples :
| Passphrase | Sentence used | Hint |
| IHav3aMast3rsFromABC | I Have a Master’s From ABC | Degree earned |
| MyDogsNameisSklppy | My Dog’s Name is Skippy | Pet’s name |
| can2wrongsmakeaRight | can 2 wrongs make a Right | Two negatives |
Our system has restrictions on acceptable passphrases. Please adhere to these rules in order for your passphrase to be processed:
• Must be at least 14 characters in length
• Must contain at least one uppercase letter
• Must contain at least one lowercase letter
• Must contain at least one but no more than two numbers
• Must NOT contain a number in the first or last position of the passphrase
• Must NOT contain any special characters
• Must NOT contain any spaces between characters
When are Grades Due?
| Last Date to Submit Registration forms | Last Date to Drop | Last Day to enter Attendance Verification | Last Day to Enter Midterm/Active Pursuit | *Last Date to Withdraw | Last Date to Enter Final Grade |
| 08/25/2023 | 09/01/2023 | 09/01/2023 | 10/17/2023 | 11/27/2023 | 01/10/2023 |
How Do I:
If you need help with D2L please email ssconline@ssc.edu.
Entering Attendance Verification in D2L
Entering Active Pursuit and Midterms in D2L
Access my SSC email
Visit https://www.office.com/ using your SSC email address as your username regular SSC Network Passphrase to access Outlook through Office 365.
A fully automated proctoring solution integrated with D2L that uses a student’s webcam to record and analyze student exam sessions.
Overview Video / What is Respondus?
Preparing an Exam for Use with Lockdown Browswer & Respondus Monitor
Join Kimberly Marks as she walks us through the process she uses to set up Respondus Monitor and LockDown Browser for her course assessments.
TLC Workshop – April 22, 2021 / Kim Marks shares her experience with Jamie Welling using Respondus Lockdown Browser and Monitor to proctor her exams online.
Resources
Rapid rollout for instructors: https://web.respondus.com/rapid-rollout-instructors/
Weekly training webinars: https://web.respondus.com/webinars/
Guides for Faculty and Students (including information to add to your syllabus): https://web.respondus.com/he/monitor/resources/
Using Respondus Monitor for Pearson MyLab: https://web.respondus.com/pearson-mylab/
Technical Support: https://support.respondus.com/
PRO TIPS
- Respondus is not compatible with tablets (other then iPads), cell phones or Chromebooks. Our web analytics tell us that 50% of our students are accessing our web resources with one of these devices.
- Students with screen readers and other web accessibility software will also more than likely have compatibility issues.
- Students are required to have a webcam and compatible device for Respondus to work. Workstations have been set up in the computer lab (Fish Bowl) at the South Holland campus and in the Computer Lab at the Oak Forest campus for student use.
Cengage Learning now provides integration with your D2L BrightSpace course. This enables instructors to add Cengage Learning MindTap content to their courses, synchronize scores, and eliminate multiple logins for students.
Live Virtual Video Training / 12-16-2020
Resources
STEPS TO ENTER FINAL GRADES
As an instructor, it is important that you enter data for each of your students in each of your courses. This information must be submitted to Ellucian Colleague through D2L Brightspace. This data is due on different dates and it MUST BE SUBMITTED ON TIME. Failure to do so impacts South Suburban College financially. If you are uncertain about a deadline for a particular course, please contact your department secretary or dean. It is your responsibility to know the calendar for your course.
Submitting Final Grades
While it isn’t necessary for you to submit daily attendance to the College for your course, it is necessary that you let us know if a student has stopped attending your course by entering the LAST ATTENDANCE DATE. It is not necessary to enter a LAST ATTENDANCE DATE for student that attend your course regularly. This data must be submitted by the deadline. The “Never Attended” box should only be checked at 10th Day when Attendance Verification is submitted. Submitting “Never Attended” at the end of the semester can have negative consequences on a student’s financial aid.
STEPS TO ENTER FINAL GRADES
1. Choose GRADES from the D2L NAV BAR.

2. If you are not using the grade book in D2L choose ENTER GRADES to access the EXPORT TO SIS option. If are using the D2L grade book you will immediately see the EXPORT TO SIS option here.
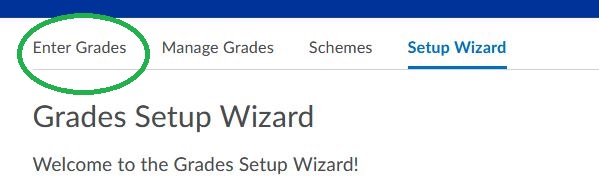
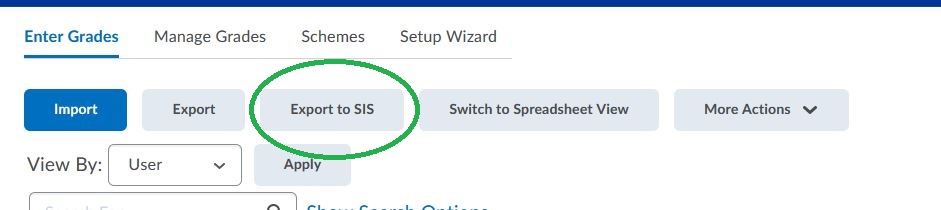
3. Choose FINAL GRADE from the grade type drop-down menu. By default, the menu is set to Final Grades.
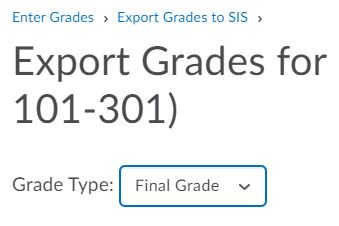
NOTE: BE SURE TO ENTER FINAL GRADE DATA IN FINAL GRADES. Be sure to use only CAPITAL LETTERS. If you accidentally submitted data in this field earlier in the semester the only way to clear that data from Colleague is to submit a paper Change of Grade form for each student impacted.
4. Enter the final grades into the OVERRIDE GRADE field for each student enrolled.
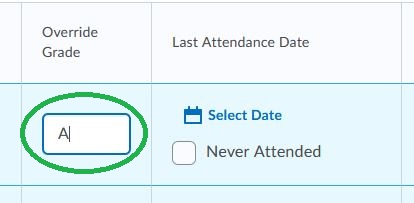
5. Be sure to verify there is a CHECK MARK in the box to the left of every student’s name you wish to export. Failure to check the box will result in that student being excluded from the export to ELLUCIAN COLLEAGUE and your data will not be transmitted.
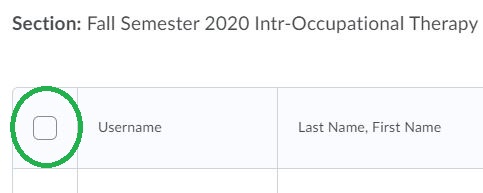
6. Click EXPORT on the bottom left-hand side of the screen.
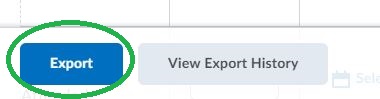
7. Review the export results of the submissions for each student by scrolling to the far right column. If you receive an error other than STUDENT IS NOT ACTIVE IN THE SECTION, try submitting the data a second time. Don’t forget to add a CHECK MARK next to the student’s name you wish to export again. If the process fails a second time, please email ssconline@ssc.edu. An error of STUDENT IS NOT ACTIVE IN THE SECTION requires no further action and is an indication that the student has dropped the course. It is okay to skip this student in the future.
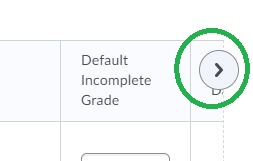
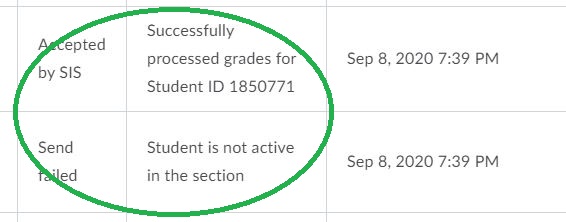
8. If your course is cross-listed change the section using the drop-down listing the other courses and repeat the steps for each cross-listed section.
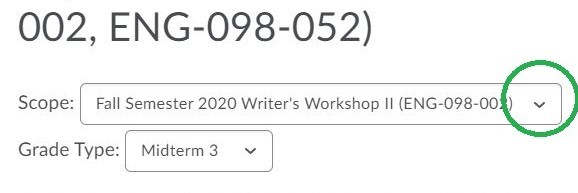
NOTE: Students will only be able to see the information you submit through the EXPORT TO SIS in SSC Self-Service unless you build this information into your regular D2L grade book.
As an instructor, it is important that you enter data for each of your students in each of your courses. This information must be submitted to Ellucian Colleague through D2L Brightspace. This data is due on different dates and it MUST BE SUBMITTED ON TIME. Failure to do so impacts South Suburban College financially. If you are uncertain about a deadline for a particular course, please contact your department secretary or dean. It is your responsibility to know the calendar for your course.
Submitting Active Pursuit and Midterm Grades
While it isn’t necessary for you to submit daily attendance to the College for your course, it is necessary that you submit Active Pursuit data for each student. Active Pursuit simply lets us know that a student is still attending class. An “S” (satisfactory) or “NS” (not satisfactory) is to be entered into the “Override Grade” field on the Midterm Grade 2 screen. If a student has stopped attending your course by the deadline, that student should be issued an “NS” and as well as their LAST ATTENDANCE DATE should entered on the Midterm Grade 2 screen. This data must be submitted by the deadline. The “Never Attended” box should only be checked at 10th Day when Attendance Verification is submitted. Submitting “Never Attended” at Midterm can have negative consequences on a student’s financial aid.
STEPS TO ENTER ACTIVE PURSUIT
1. Choose GRADES from the D2L NAV BAR.

2. If you are not using the grade book in D2L choose ENTER GRADES to access the EXPORT TO SIS option. If are using the D2L grade book you will immediately see the EXPORT TO SIS option here.
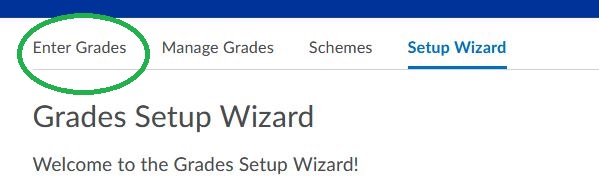
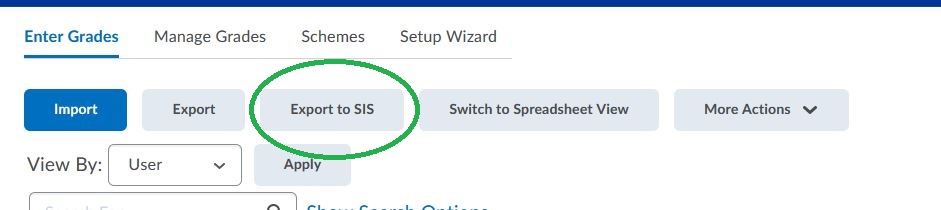
3. Choose Midterm 2 from the grade type drop-down menu. By default, the menu is set to Final Grades.
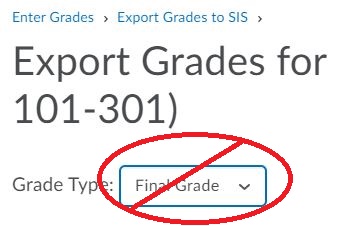
NOTE: DO NOT ENTER ACTIVE PURSUIT DATA IN FINAL GRADES. If you enter data into the Final Grade Tab by mistake you will be required to submit a paper Change of Grade form for each student individually. This creates a lot of extra work for you, your dean and the Registration team. Be sure to use only CAPITAL LETTERS.
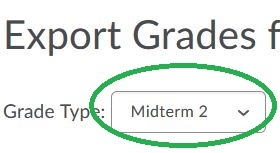
4. Enter either an S or NS into the OVERRIDE GRADE field for each student enrolled. If you are entering an NS for a student please also enter their LAST ATTENDANCE DATE.
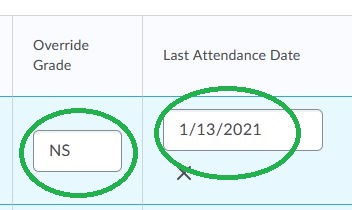
5. Be sure to verify there is a CHECK MARK in the box to the left of every student’s name you wish to export. Failure to check the box will result in that student being excluded from the export to ELLUCIAN COLLEAGUE and your data will not be transmitted.
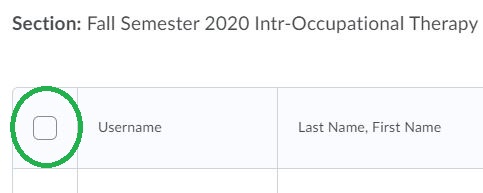
6. Click EXPORT on the bottom left-hand side of the screen.
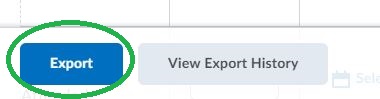
7. Review the export results of the submissions for each student by scrolling to the far right column. If you receive an error other than STUDENT IS NOT ACTIVE IN THE SECTION, try submitting the data a second time. Don’t forget to add a CHECK-MARK next to the student’s name you wish to export again. If the process fails a second time, please email ssconline@ssc.edu. An error of STUDENT IS NOT ACTIVE IN THE SECTION requires no further action and is an indication that the student has dropped the course. It is okay to skip this student in the future.
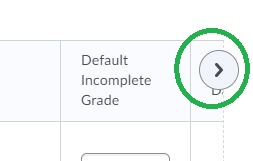
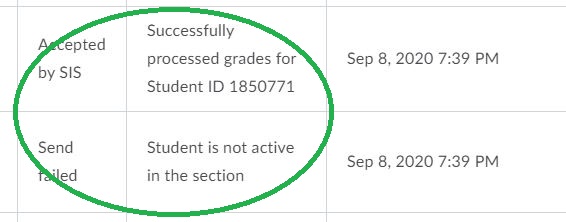
8. If your course is cross-listed change the section using the drop-down listing the other courses and repeat the steps for each cross-listed section.
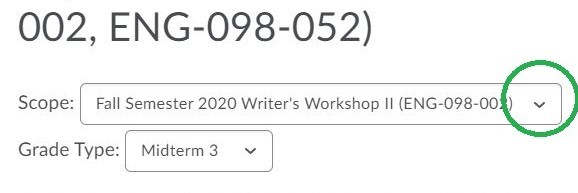
STEPS TO ENTERING MIDTERM GRADES
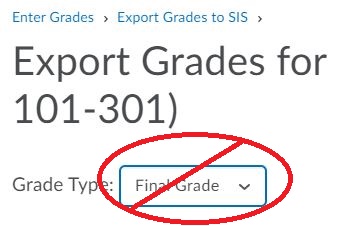
NOTE: DO NOT ENTER MIDTERM DATA IN FINAL GRADES. If you enter data into the Final Grade Tab by mistake you will be required to submit a paper Change of Grade form for each student individually. This creates a lot of extra work for you, your dean and the Registration team. Be sure to use only CAPITAL LETTERS.
1. Choose Midterm 1 from the grade type drop-down menu. By default, the menu is set to Final Grades.
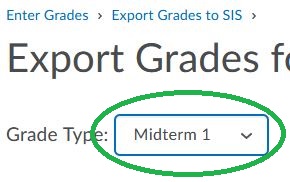
2. Enter your midterm grades into the OVERRIDE GRADE field for each student enrolled.
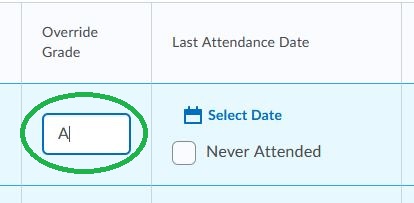
3. Be sure to verify there is a CHECK -MARK in the box to the left of every student’s name you wish to export. Failure to check the box will result in that student being excluded from the export to ELLUCIAN COLLEAGUE and your data will not be transmitted.
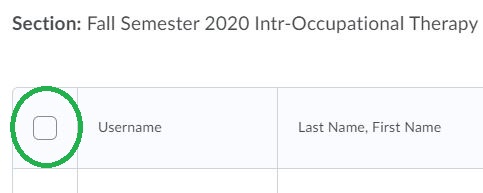
4. Click EXPORT on the bottom left-hand side of the screen.
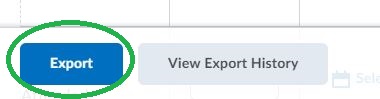
5. Review the export results of the submissions for each student by scrolling right to the last column. If you receive an error other than STUDENT IS NOT ACTIVE IN THE SECTION, try submitting the data a second time. Don’t forget to add a CHECK-MARK next to the student’s name you wish to export again. If the process fails a second time, please email ssconline@ssc.edu. An error of STUDENT IS NOT ACTIVE IN THE SECTION requires no further action and is an indication that the student has dropped the course. It is okay to skip this student in the future.
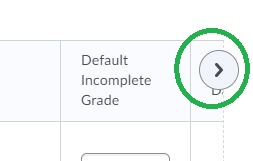
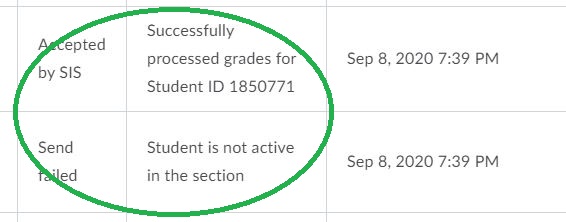
6. If your course is cross-listed change the section using the drop-down listing the other courses and repeat the steps for each cross-listed section.
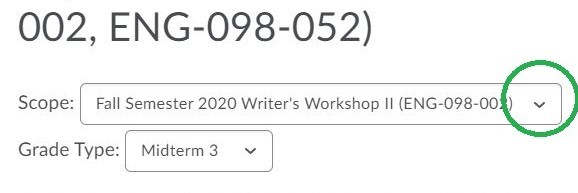
NOTE: Students will only be able to see the information you submit through the EXPORT TO SIS in SSC Self-Service unless you build this information into your regular D2L grade book.
This document is a brief summary of some of the starting steps you might consider when developing your first D2L courses.
Our D2L Subscription training provides you unlimited access to on-demand and live D2L sessions. It allows convenient access anytime, anywhere.
How to Register
- Create a Brightspace Community account at https://community.d2l.com/brightspace. Be sure to use your SSC email address as a part of the account creation process. Please choose the password recovery option to reset the password.
- Check your inbox for an email from Brightspace Community and follow the directions to complete your account setup (check your spam or junk folder if you did not receive an email).
- Log into the Brightspace Community at https://community.brightspace.com/s/.
- Click on Subscription Training in the navigation bar.
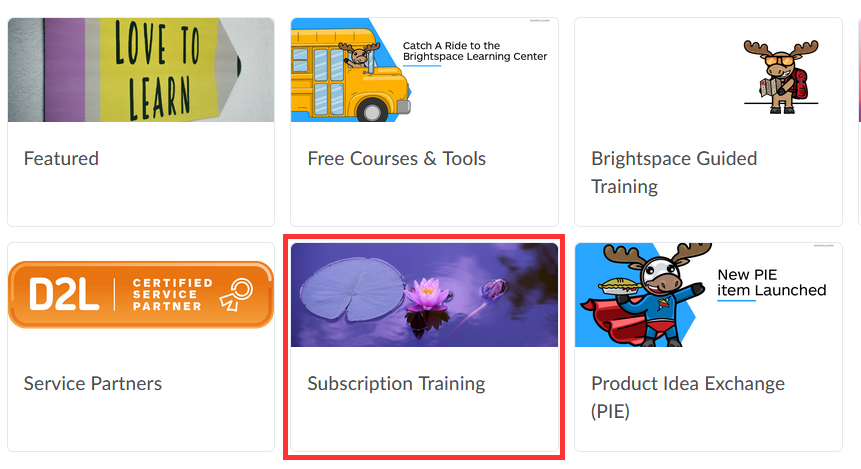
Then click Subscription Training (for licensed clients)
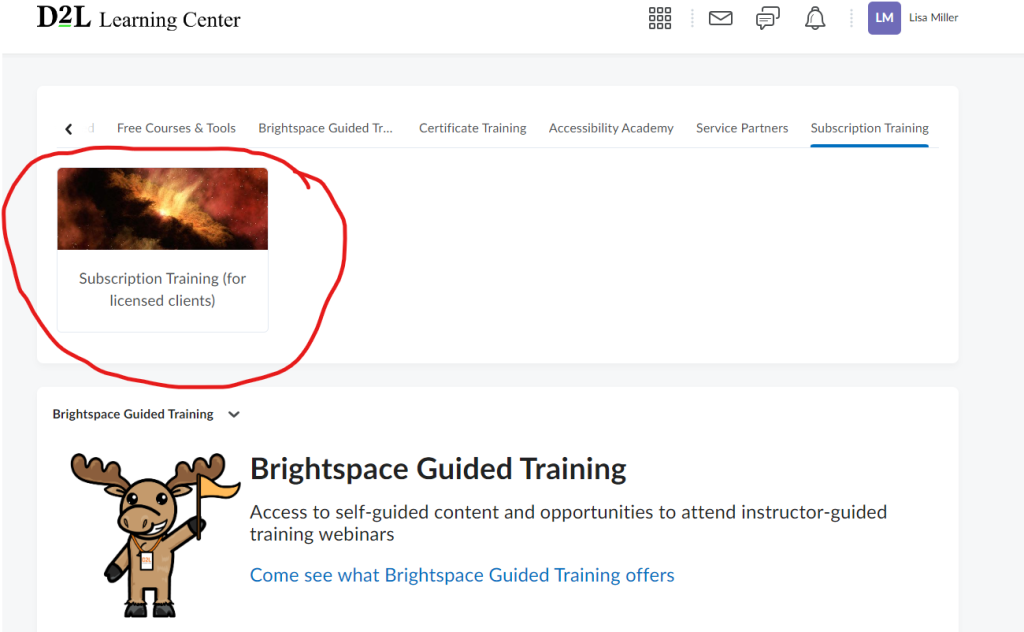
- From the playlist drop-down in the upper right hand corner, select “Beginner Learning Environment for HE”. Click on the first module in the blue film strip (Introduction to Learning Environment) to begin.
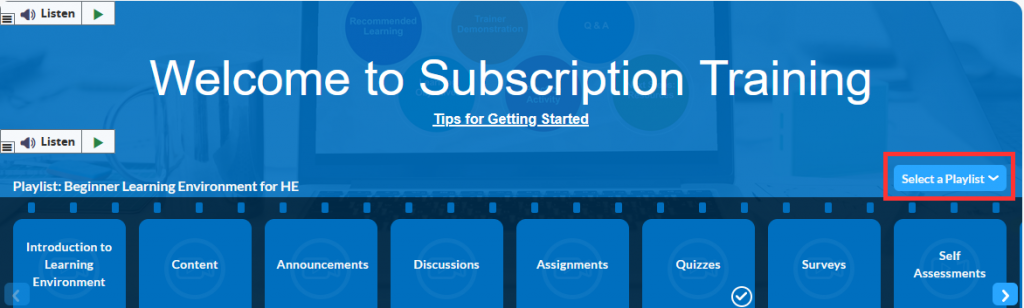
Feel free to register for other advanced D2L courses after completing the Beginner course.
- Setup your Content Modules
- How do you want to organize content for students?
- How will students find course materials, assignments, quizzes?
- Add materials to your Content Modules
- Upload/Create OR Existing Activities
- Build one module to get a feel for the process
- Setup Virtual Classroom Sessions
Pairing Pearson MyLab, Mastering or Revel with D2L Brightspace provides a seamless experience for students. With a few clicks you are able to integrate your grade books and assignments like a pro.
SSC Migrated from LTI 1.1 to LTI 1.3 on August 2, 2023. This changed the Pearson Pairing Process below.
Training and Support for MyLab and Modified Mastering
Training and Support for Revel
Additional Training Resources from Pearson
For additional training and recorded webinars that are course and product specific, please visit Pearson Just-In-Time Training.
Technical Support
- Most student issues can be resolved by clearing cache. Click here for more information
- Contact Pearson Support @ https://support.pearson.com/getsupport/s/educators
Need additional help? Contact William Cagnassola, our Pearson Sales Representative, at (317) 306-6820 or email customersuccess@pearson.com.
Updated: August 7, 2023
