STEP ONE
Login to SSC Self Service at https://selfservice.ssc.edu/.
STEP TWO
Select the “Tax Form” link from the alert.
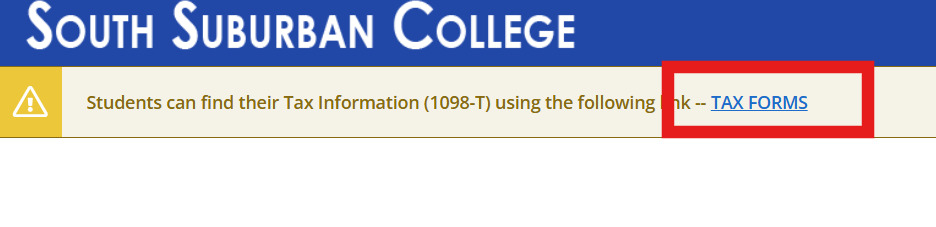
STEP THREE
Select the 1098 Information tab. All available 1098 forms should be available in the 1098 Statement section.
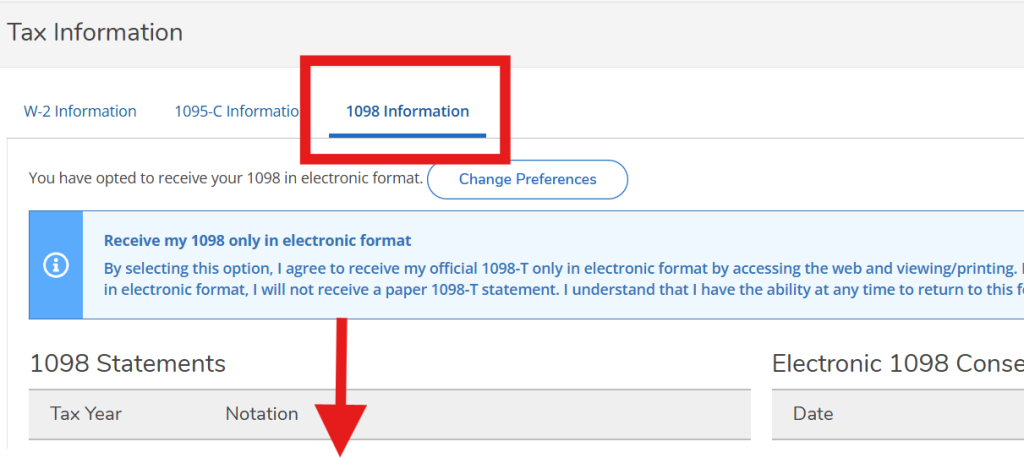
Login to SSC Self Service at https://selfservice.ssc.edu/.
Select the “Tax Form” link from the alert.
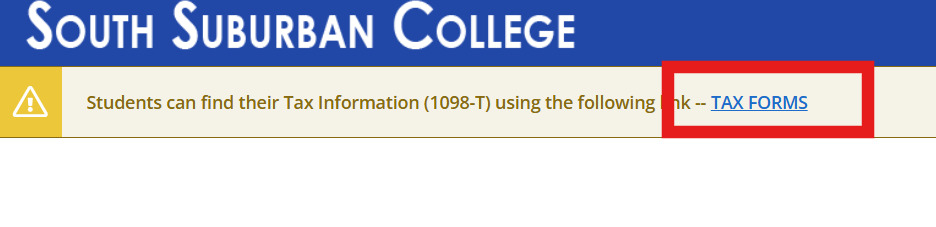
Select the 1098 Information tab. All available 1098 forms should be available in the 1098 Statement section.
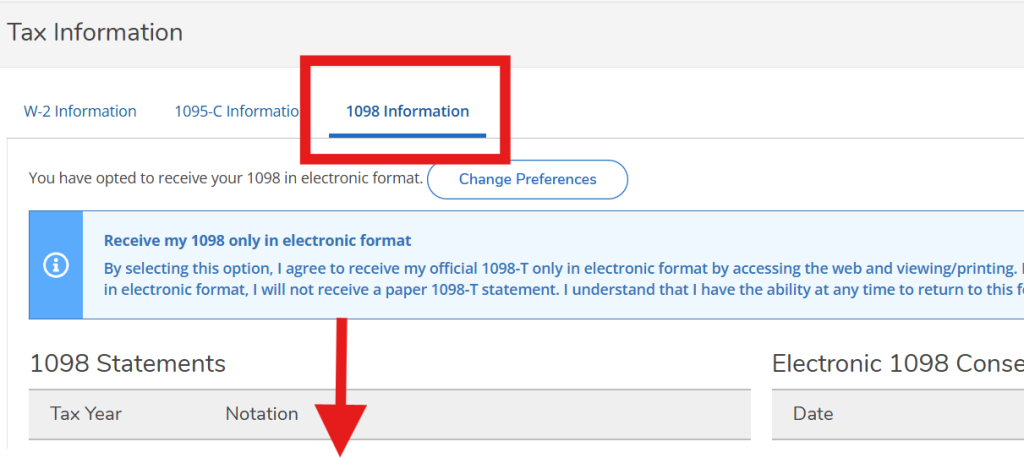
Having trouble accessing or navigating your digital textbook, Inclusive Access, or Cengage materials? You can, let our bookstore know, contact your book’s publisher for assistance, or email ssconline@ssc.edu for help.
Need help getting started with or troubleshooting Respondus LockDown Browser & Monitor? Learn More by reviewing the FAQ from Respondus
Top Four Respondus Questions:
Still having trouble? Submit a ticket to Respondus or email ssconline@ssc.edu.
CENGAGE UNLIMITED
Did you know you can use a print copy of your Cengage Unlimited and Inclusive Access course materials?
Students with a 12-month subscription to Cengage Unlimited are eligible to rent at up to eight FREE hardcopy textbooks by just paying S&H for each. Learn More
MCGRAW HILL INCLUSIVE ACCESS
Because you are enrolled in a course using McGraw Hill Inclusive Access materials, you have the option to purchase a loose-leaf print version of the textbook through the campus bookstore using your financial aid, check, credit card, and cash. Purchases can be picked up in person or shipped. Contact the SSC Bookstore for additional information.
Within the McGraw Hill Connect platform, students can choose to purchase the loose-leaf print version textbook via credit card only, and materials are shipped directly to the students after purchase.
The cost varies by title.
PEARSON INCLUSIVE ACCESS
Because you are enrolled in a course using Pearson Inclusive Access materials, you have the option to purchase a loose-leaf print version of the textbook through the campus bookstore using your financial aid, check, credit card, and cash. Purchases can be picked up in person or shipped. Contact the SSC Bookstore for additional information.
The cost varies by title.
Multi-Factor Authentication is now required for SSC cloud-based services like Office 365, Teams, D2L Brightspace, and the VPN. What is MFA and why is it important? Multi-Factor Authentication enhances our cyber security by requiring users to identify themselves by more than a username and password (which can be stolen). MFA requires an additional verification code sent via email, SMS or to a mobile app (Microsoft Authenticator). You may already use MFA with your bank or credit card company.
***PLEASE PAY SPECIAL ATTENTION TO STEP 5
OR THE SETUP WILL FAIL***
STEP 1: Visit https://www.office.com/, enter in your SSC email address, and click “Next”. If you are a student your email address will end in @student.ssc.edu, if you are an employee your email address will end with @ssc.edu.
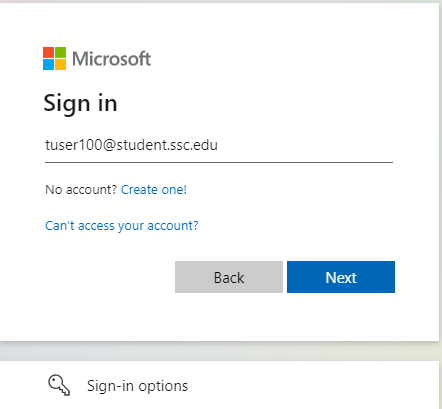
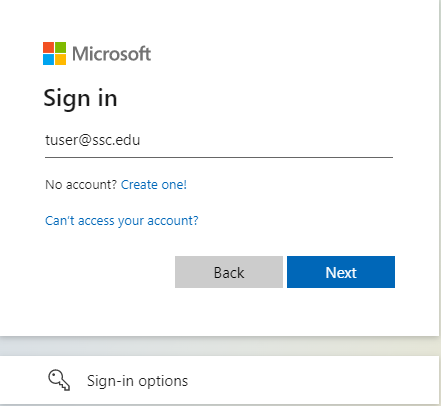
STEP 2: Enter in your SSC issued password and click on “Sign in”.
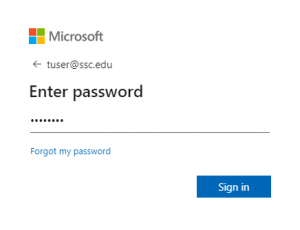
STEP 3: If you are prompted to select an account type, select “Work or School Account”.
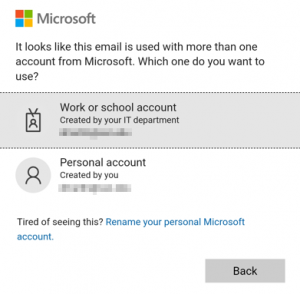
STEP 4: At the “More information required” screen, select “Next”.
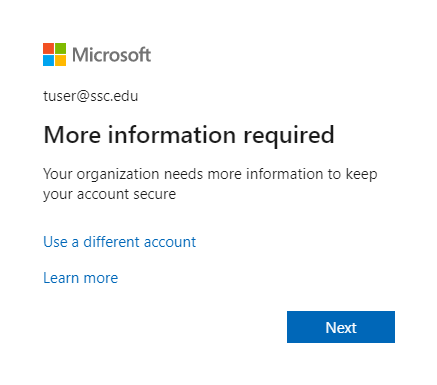
STEP 5: ****IMPORTANT****At the “Keep your account secure” screen, Do Not Select Next or download the Authenticator app. Select the option at the bottom of the window, “I want to set up a different method”.****
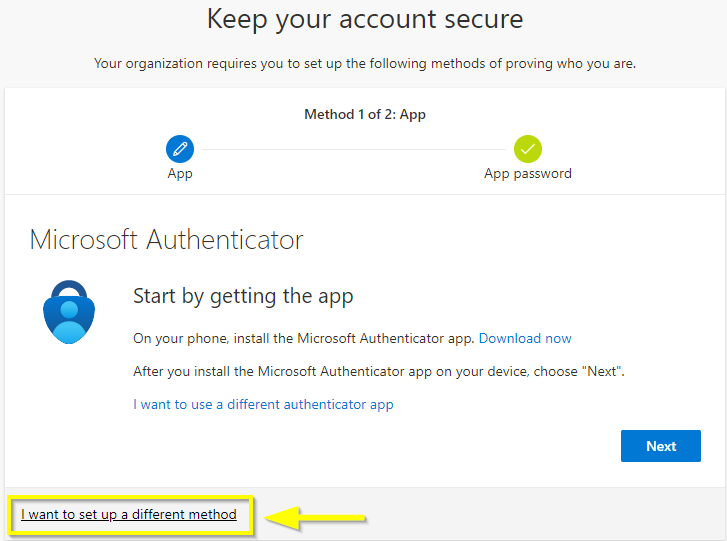
STEP 6: In the dialog box titled “Choose a different method” select the drop-down box, and choose “Phone”, then select “Confirm”.
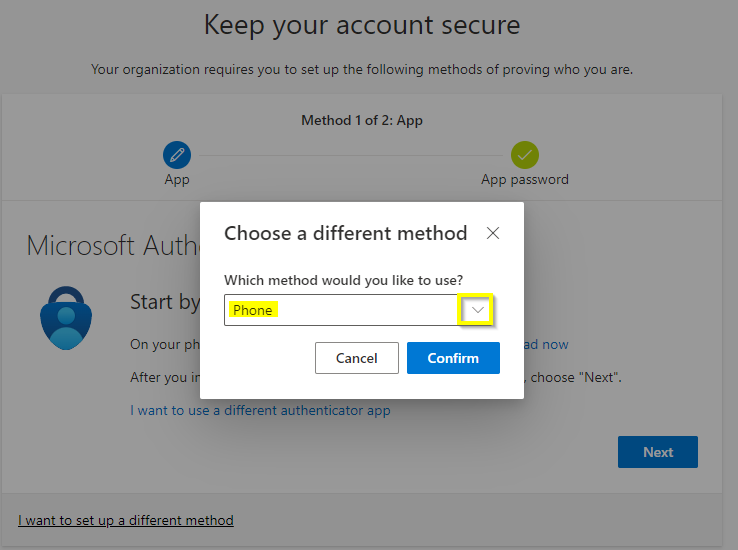
STEP 7: Enter your cell phone number in the box to the right of the country code. Verify that “Text me a code” is selected, select “Next”.
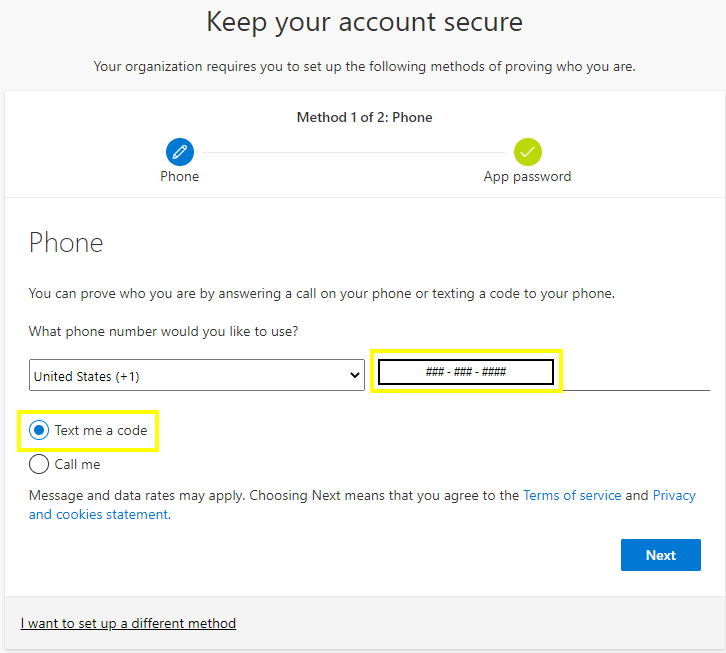
STEP 8: On your mobile phone, you will receive a unique verification code in your SMS messaging app.
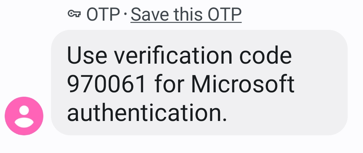
STEP 9: When prompted on your device, enter the unique verification code that you received via text message, then select “Next”.
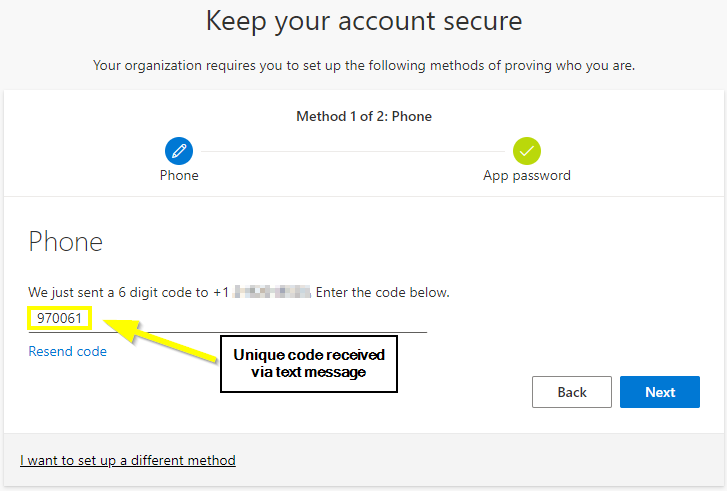
STEP 10: A message will appear stating “SMS verified. Your phone was registered successfully”, select “Next”.
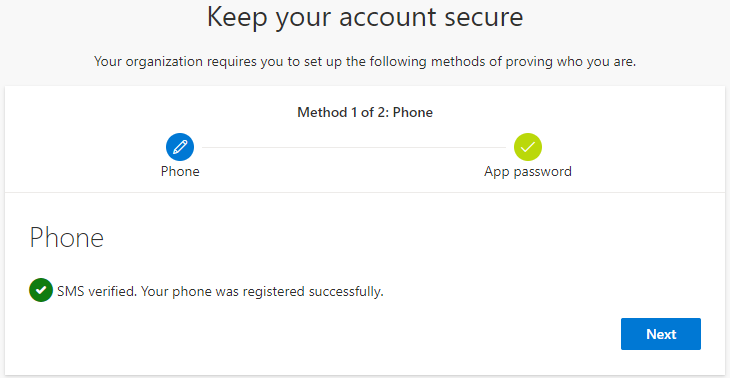
STEP 11: You have successfully registered your device for MFA, select “Done”. These steps only need to be completed once, unless you change your mobile number. Now that you have registered your mobile device, a unique verification code will be generated each time you sign into a service or site that requires Multi Factor Authentication, e.g., D2L, Office 365, AnyConnect VPN, and other college resources.
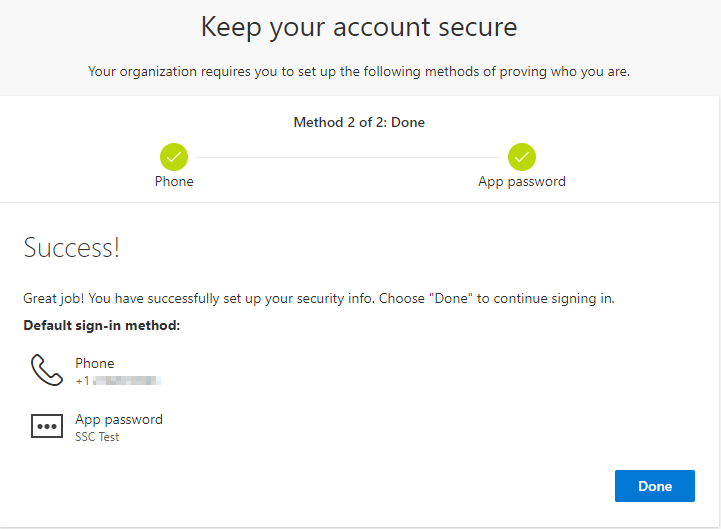
If you need additional assistance please contact the Helpdesk at (708) 225-5825 or go to http://www.thinkhelpdesk.com/ssc.
The ReadAnywhere® App for Students
McGraw Hill Education platform has an app specifically tailored for today’s learner on the move. The ever growing demand for multiple strategies to help learners succeed in the constant change that is higher education, McGraw Hill’s ReadAnywhere® App is perfect for the learn anywhere, at anytime, college student of today. Take a look at the link below and click on the SEE IT IN ACTION box for a preview.
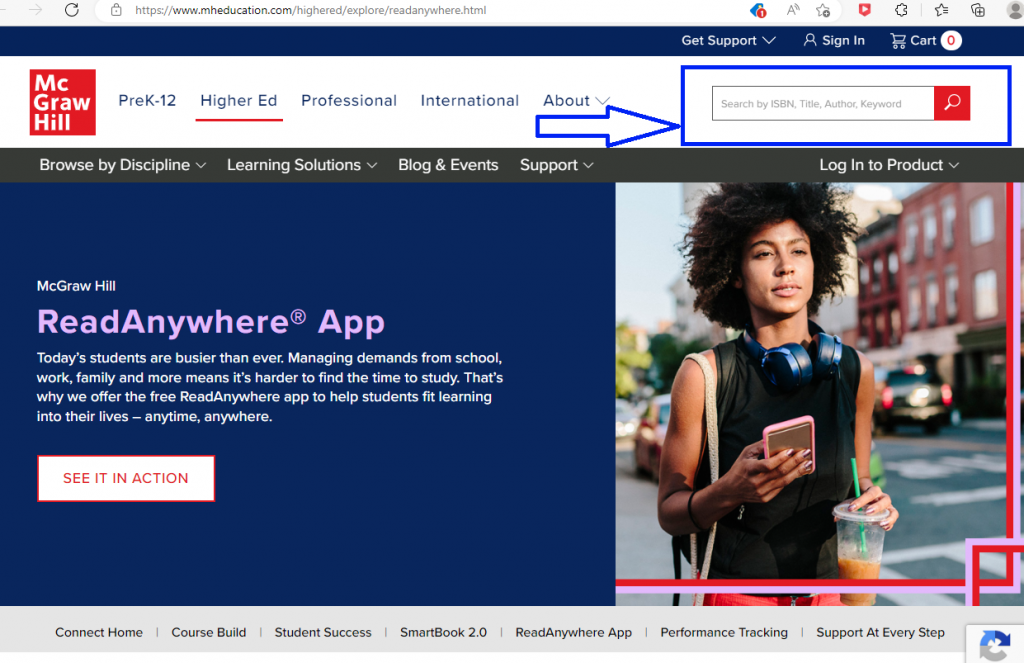
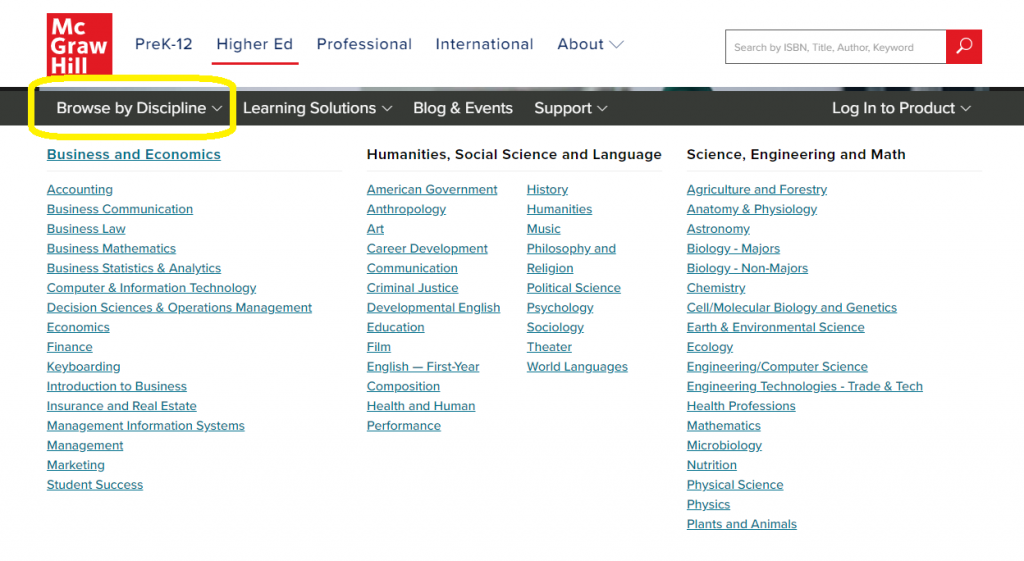
The Website also has a support page, use the Support drop down option.
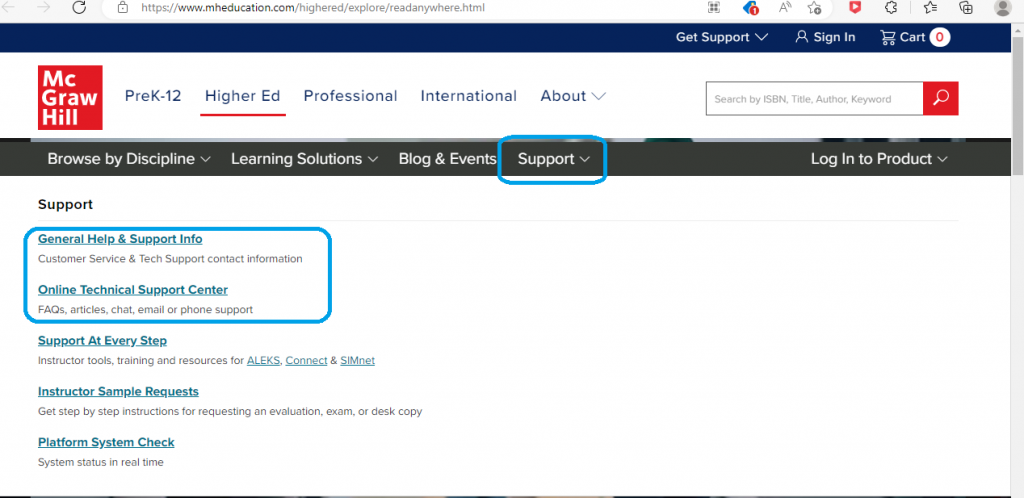
Nos complace ofrecer compatibilidad con el idioma español en D2L Brightspace.
Cambie su idioma predeterminado en D2L Brightspace
We have empowered students with text-to-speech accessibility technology for learning. Text to speech can help with understanding. Tools such as text-only mode, page masks, enlarged text, and select text provide support for diverse learning styles.
Readspeaker webReader and docReader enhance:
ReadSpeaker Player/Tool Highlight Sheet (PDF)
Not sure how to access Readspeaker webReader in D2L Brightspace?
Looking for text to speak support with PDF, Microsoft Word or Excel files inside of D2L Brightspace? Learn more about Readspeaker docReader.
Have you ever wanted to re-share a discussion post with a student or follow up on a discussion point with your instructor? Discussion tags or @Mentions make this easy! Watch this video to learn more.
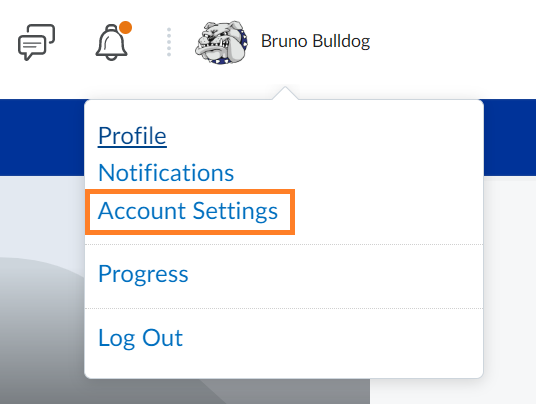
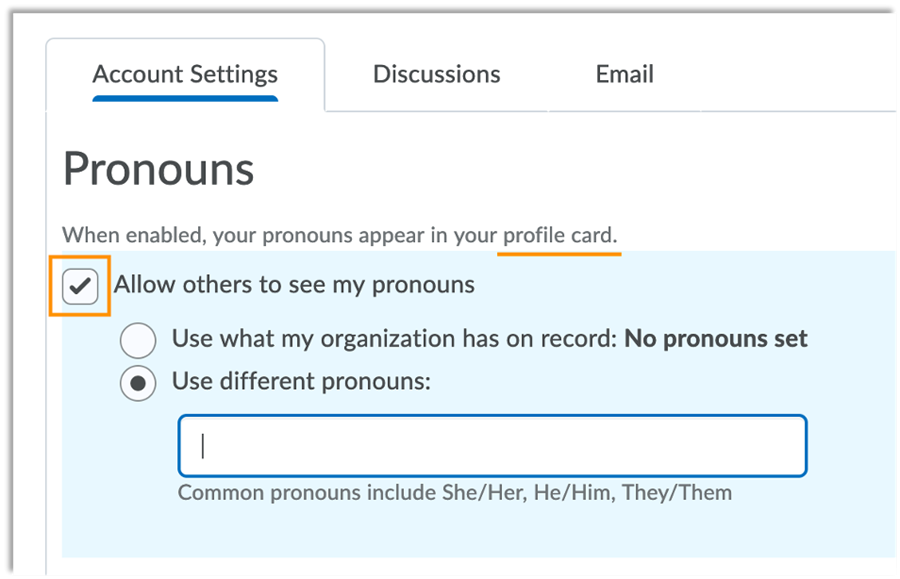
For Instructors:
Students will see pronouns in:
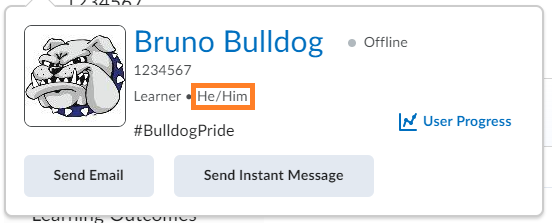
© 2025 Teaching, Learning, & Technology Blog
Theme by Anders Noren — Up ↑