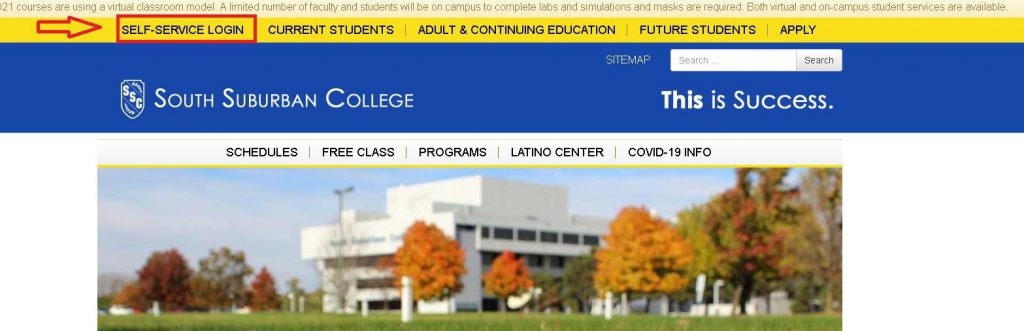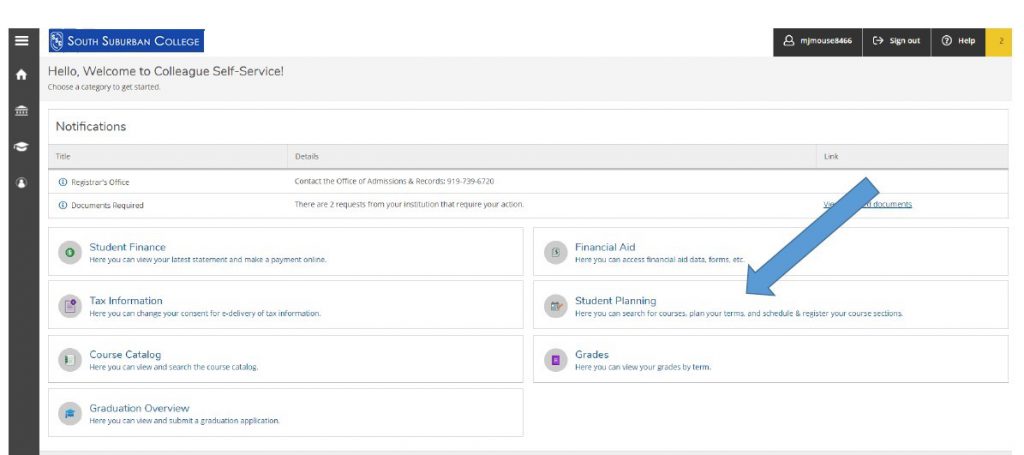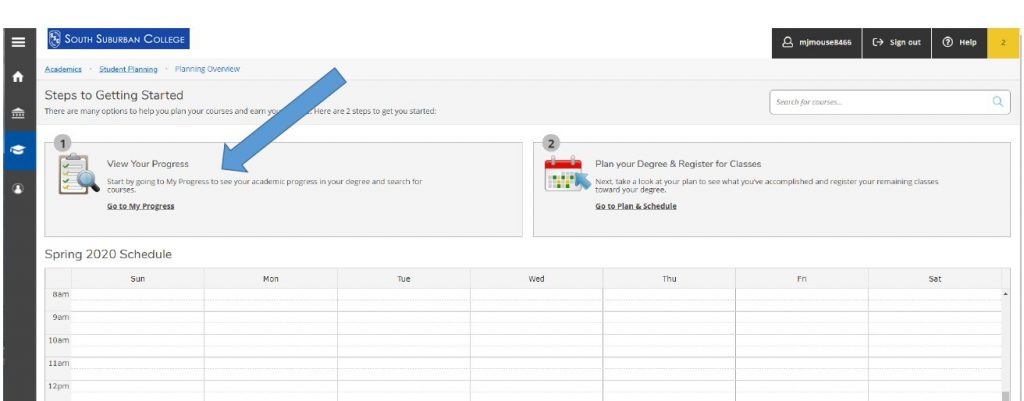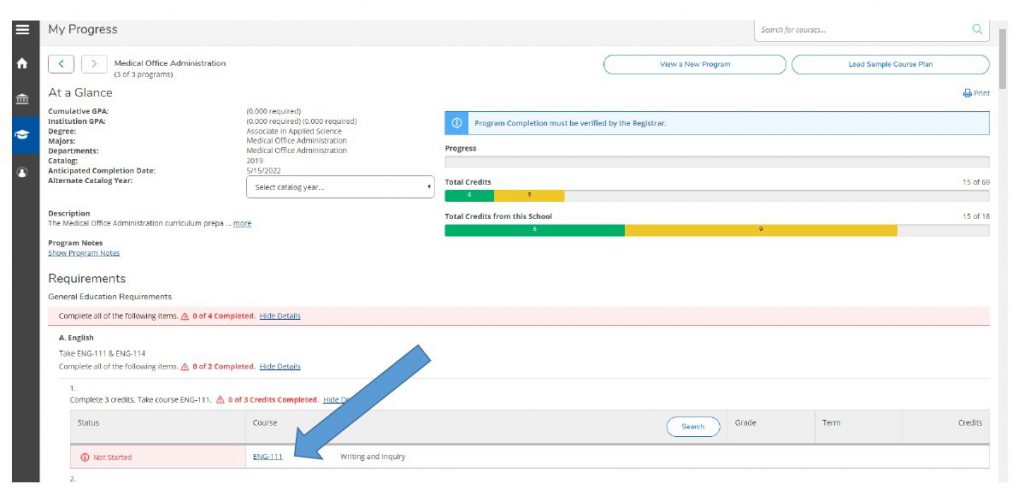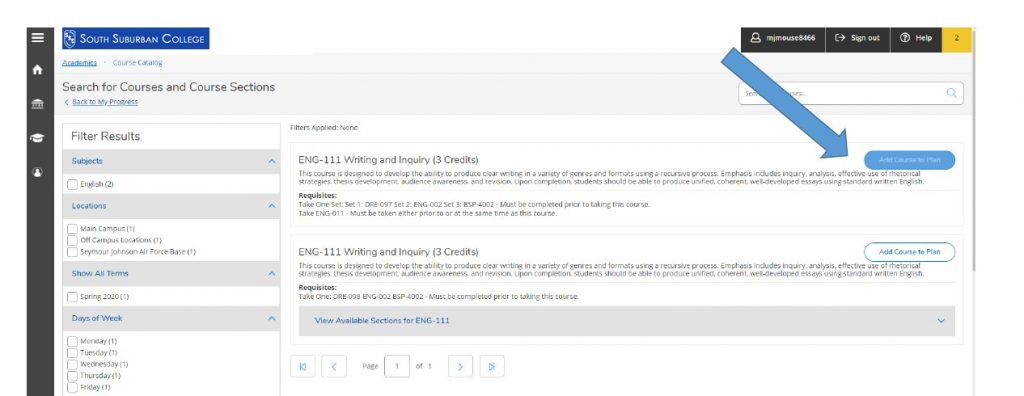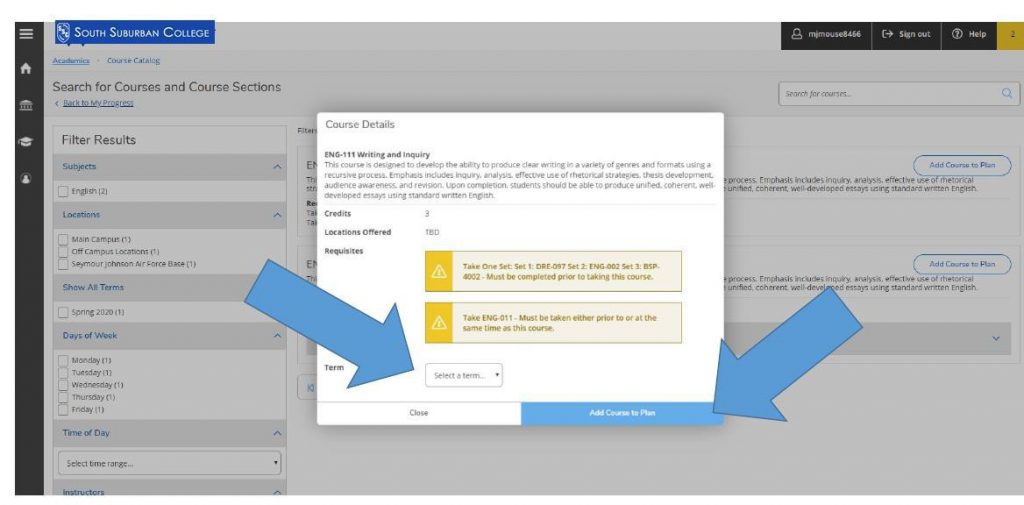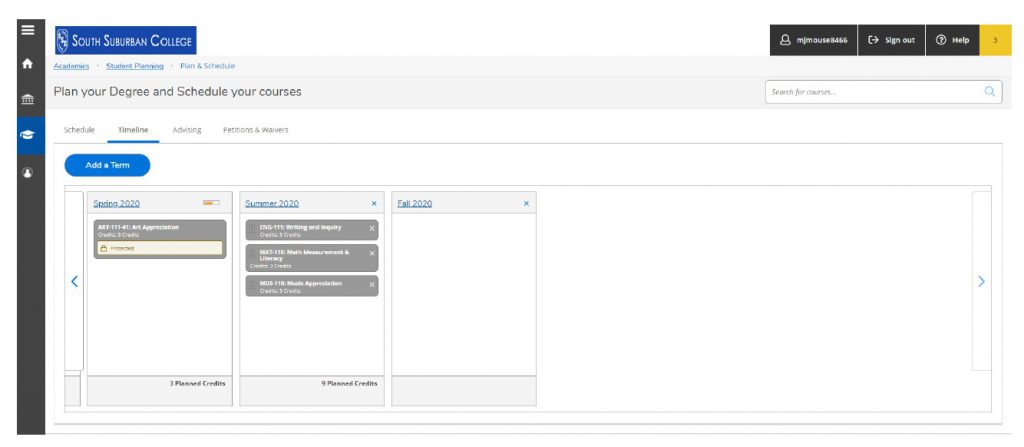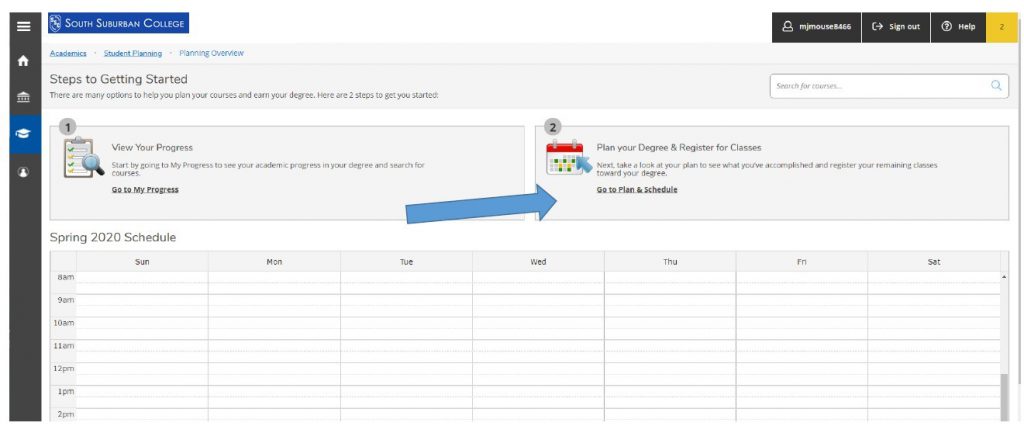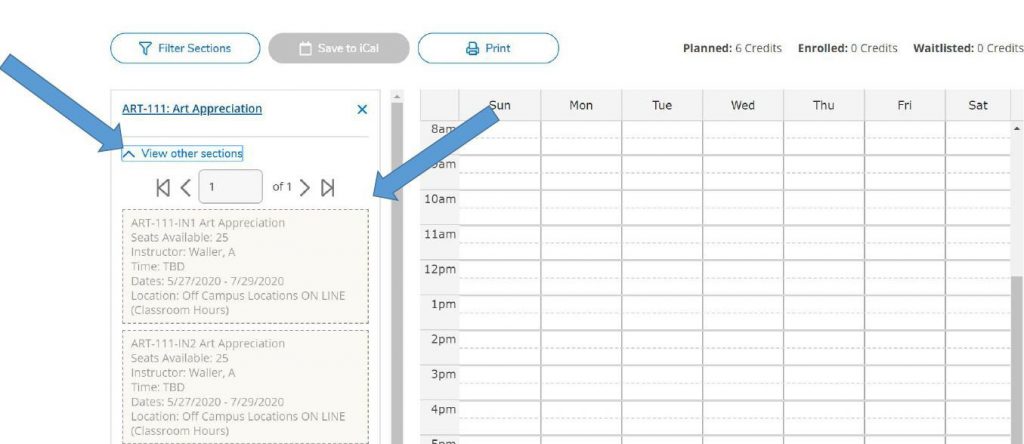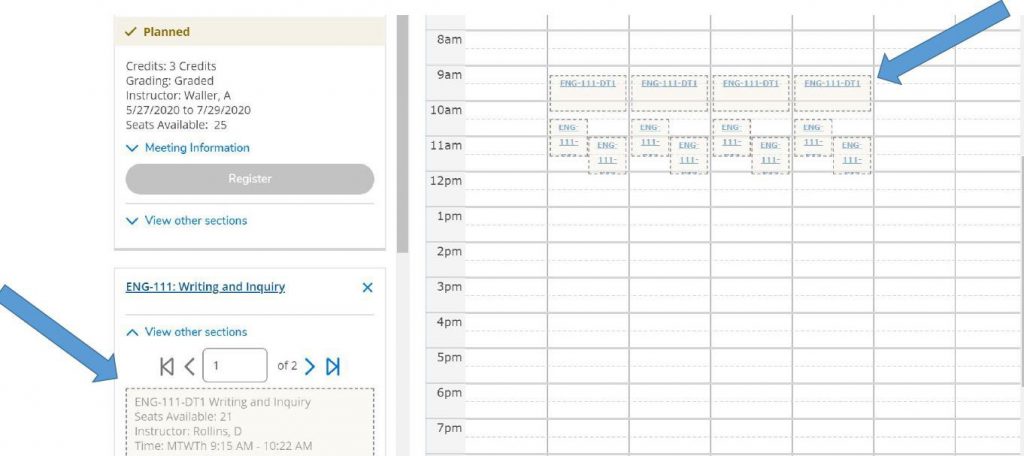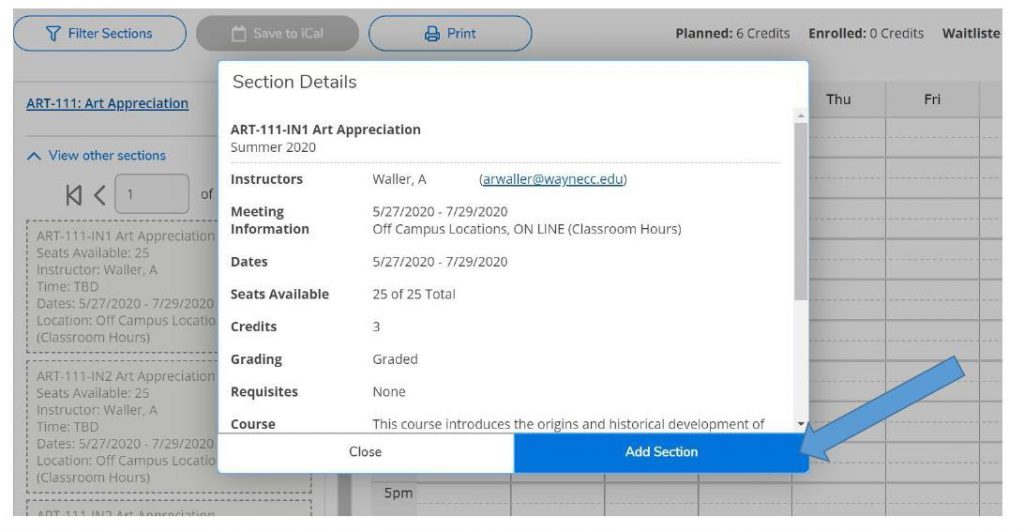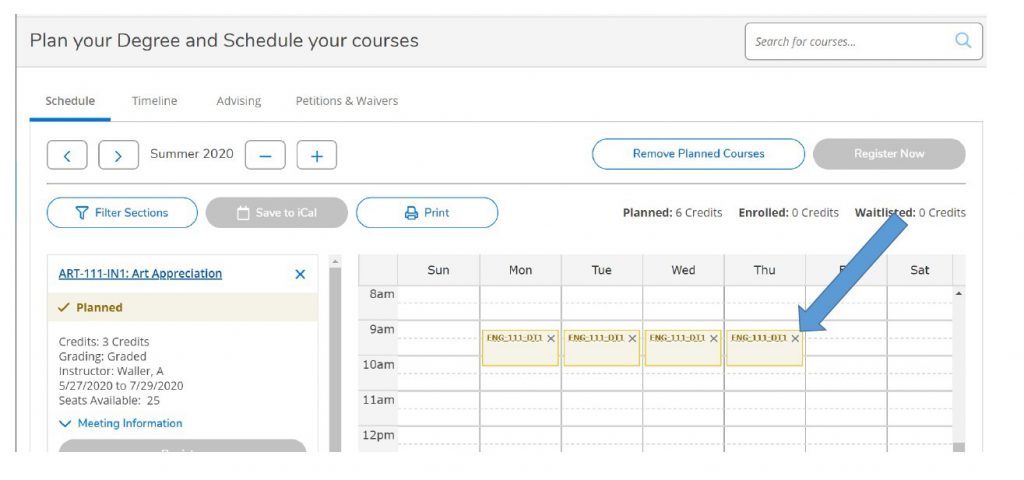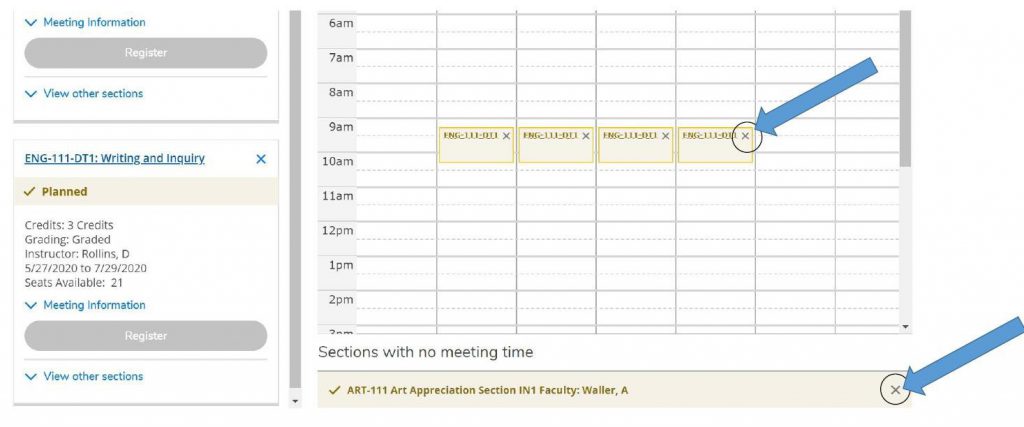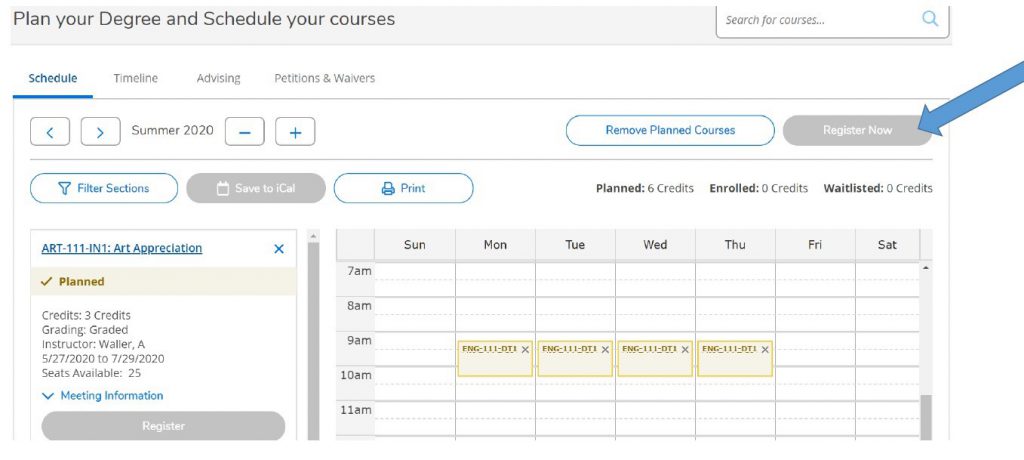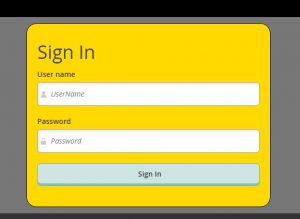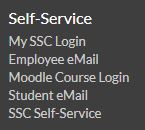Seeing triple or more? When a course that is cross-listed in Colleague is batched to D2L at least three shells are created. One shell for each of the individual courses (ART-130-003 and then ART-E77-703) and one shell with the courses combined (ART-130-003, ART-E77-703). This process allows instructors increased flexibility. If you do not plan to post material by section (ART-130-003) and only to use the combined section (ART-130-003, ART-E77-703) you can make the individual course shells inactive which will hide them from the view of both you and your students. The individual shells themselves can not be deleted without impacting the enrollment of the course.
While in the course shell you wish to hide follow these steps:
- Wait until the Day Your Course Begins.
- Select Course Tools
- Select Course Admin
- Select Course Offering Information
- Uncheck the box that reads “Course is Active”
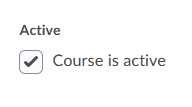
So What Does this Mean for Cross-Listed Courses?
1) Use the individual Parent Shells for each Specific Section (usually 2 per course)
- This will allow you to post different information (due dates, announcements, assignments, quizzes, etc.) to each section of that one course.
- For example, you might post instructions for the virtual students (one parent section (PSY-211-002)) that are different than what the in-person students (a second parent section (PSY-211-072)) will do.
- The downside is you may have common information for both groups and you would have to post this information twice (one in each parent section).
- With this option you would hide the combined child section (PSY-211-002, PSY-211-072) when it becomes active on the first day of your class.
2) Use the Combined Child Shell that Includes all Parent Sections for that Course (1 per course)
- This allows you to post information once and all students in the class will see the same thing, regardless of the child section they are in (i.e. virtual or in-person).
- Good if each section is taking the same quizzes and doing the same assignments.
- If desired, students can be sorted by sections. This can be done in D2L under Course Tools > Admin or in the Gradebook.
- The downside is that if different parent sections have different information (due dates, announcements, etc.) you will have to insure each section knows which information pertains to them.
- With this option you would hide the individual parent sections (PSY-211-002)(PSY-211-072) when they become active on the first day of your class (see above instructions).