At the beginning of each semester, and at midterm are important times to verify your class list in D2L Brightspace and SSC Self-Service. Not sure how? Check out this step-by-step video.
Category: Self-Service
STEP ONE: Login to SSC Self-Service. Select “Financial Management” from the main menu.
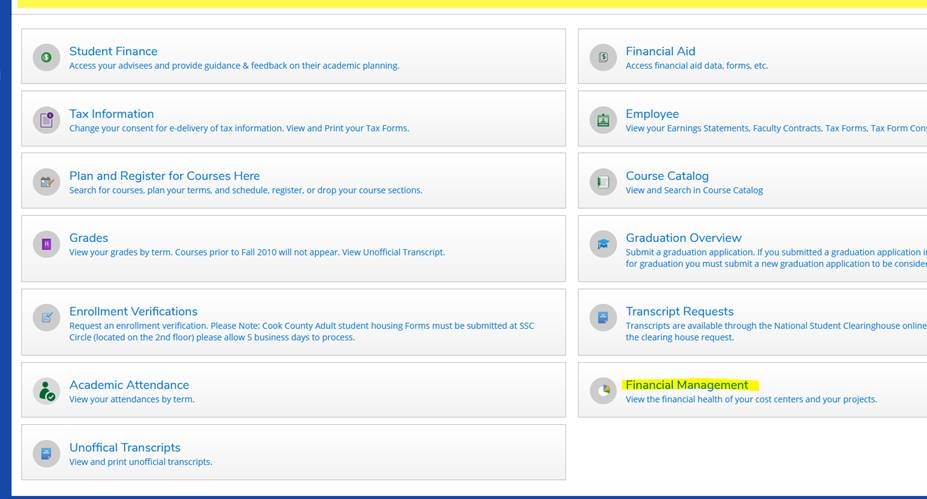
STEP TWO: Select “Budget to Actuals”
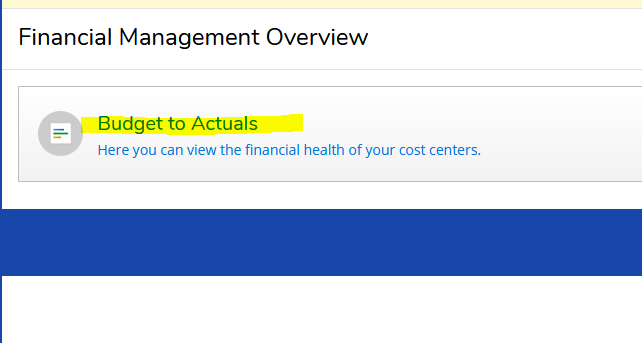
STEP THREE: Choose either “Bar Graph” or “List” view and the “Year” you would like to display across the top of the page.

STEP FOUR: Select “Apply Filter” on the lower left side of the page to display all of your available accounts.
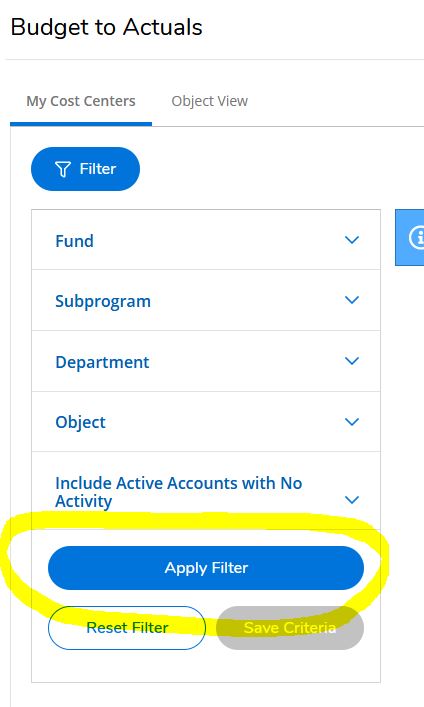
STEP FIVE (OPTIONAL): Enter Your Cost Center number in the “Department” field on the left side of the page to look at only one account and select “Apply Filter”.
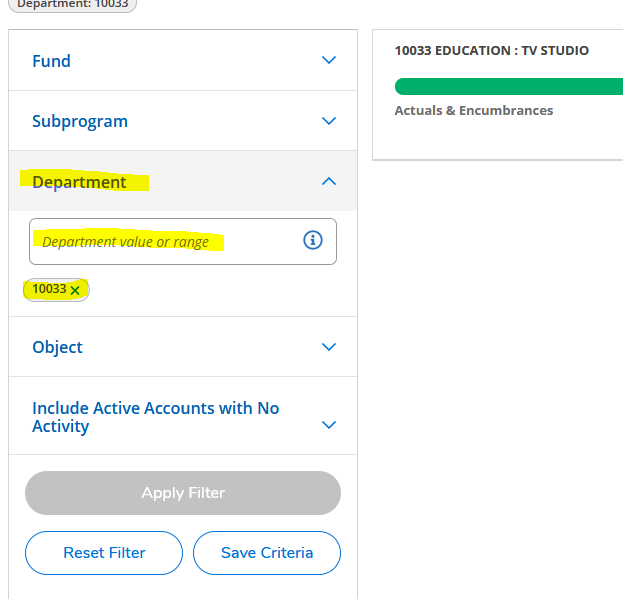
STEP SIX: Select the account you would like to view for transactions.

STEP SEVEN: Select “Document” ID to view the details of the transaction.

STEP EIGHT: Select the “Line Item” you would like to view in detail by selecting the arrow.
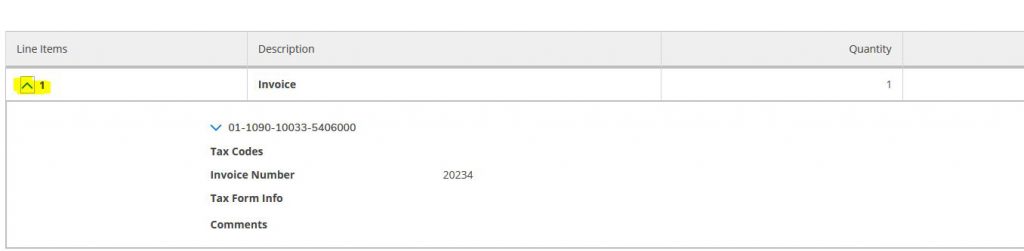
Please contact Lisa Santoro in the IT Department at ext. 2274 for further information.
Step 1: Go to https://www.ssc.edu and click on the SELF-SERVICE LOGIN or go directly to https://selfservice.ssc.edu then enter your username and password
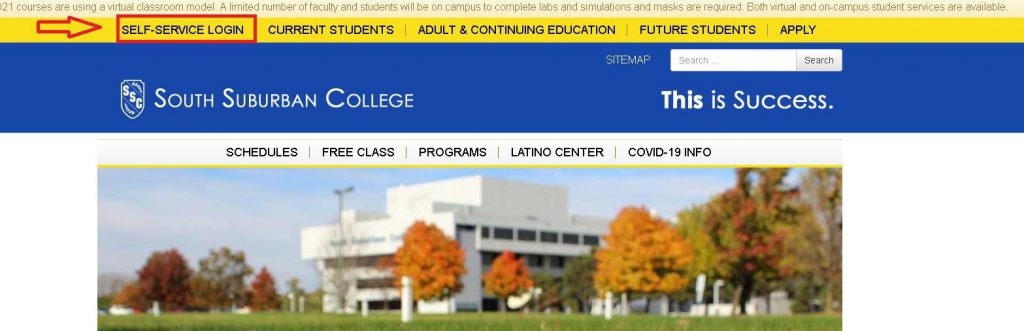
Step 2: Once in Self-Service, you have several options. Click “Student Planning”
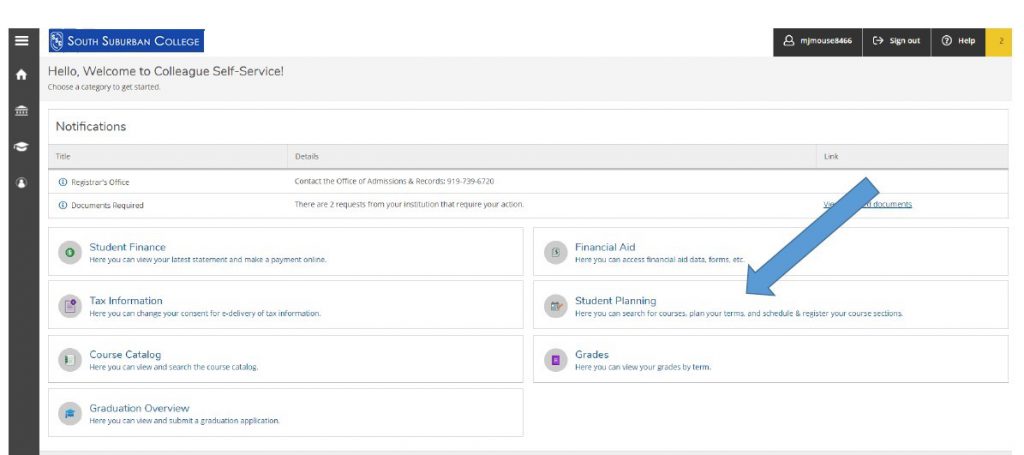
Step 3: Click option 1, “Go to My Progress” to view your academic progress in your degree, determine which courses are still remaining, and search for courses.
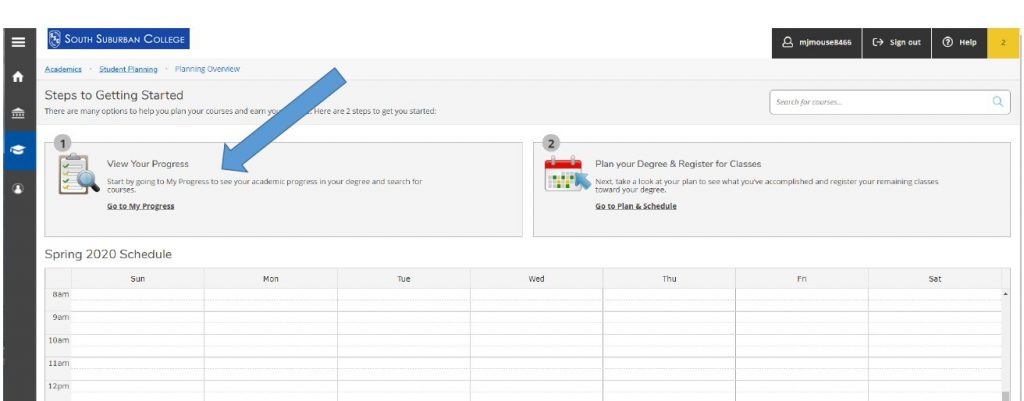
Step 4: View of program progress and requirements page. Click on each course that you would like to plan.
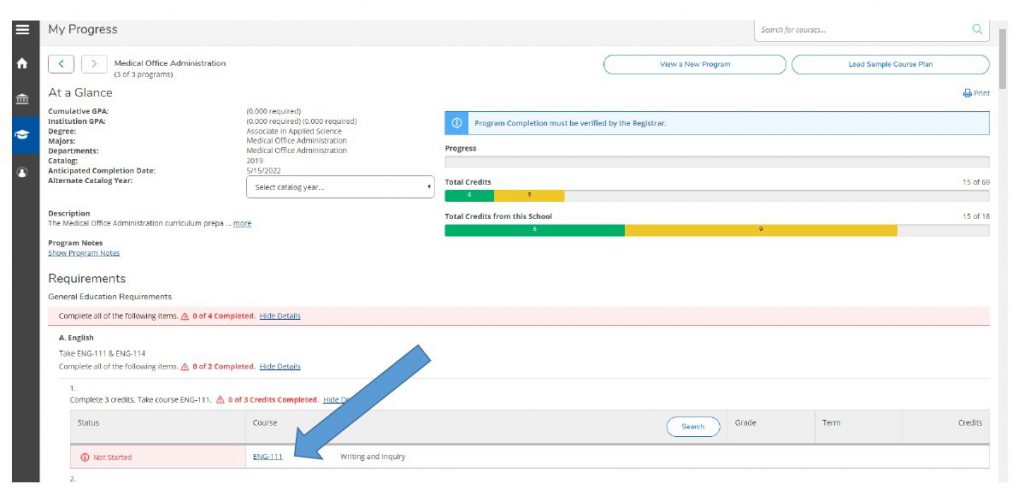
Step 5: Once a course is selected click “Add Course to Plan”
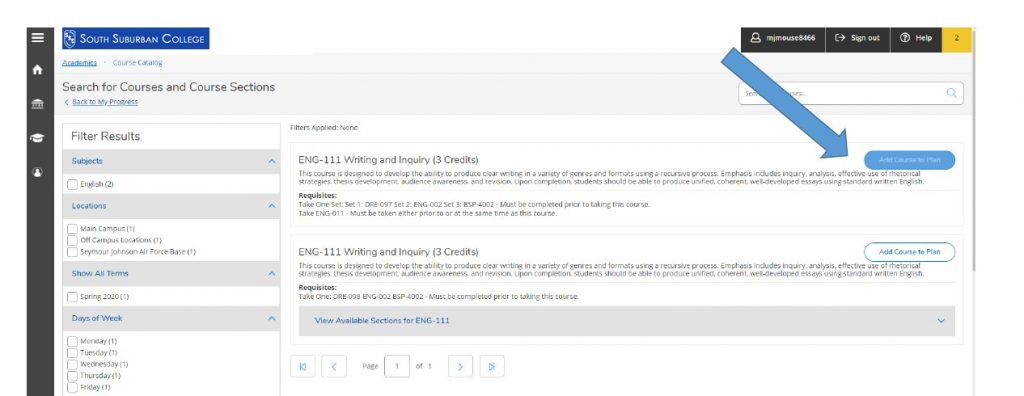
Step 6 & 7: You must “Select a term” that you intend to take the selected course. Then hit “Add Course to Plan.” This will add the course to your timeline.
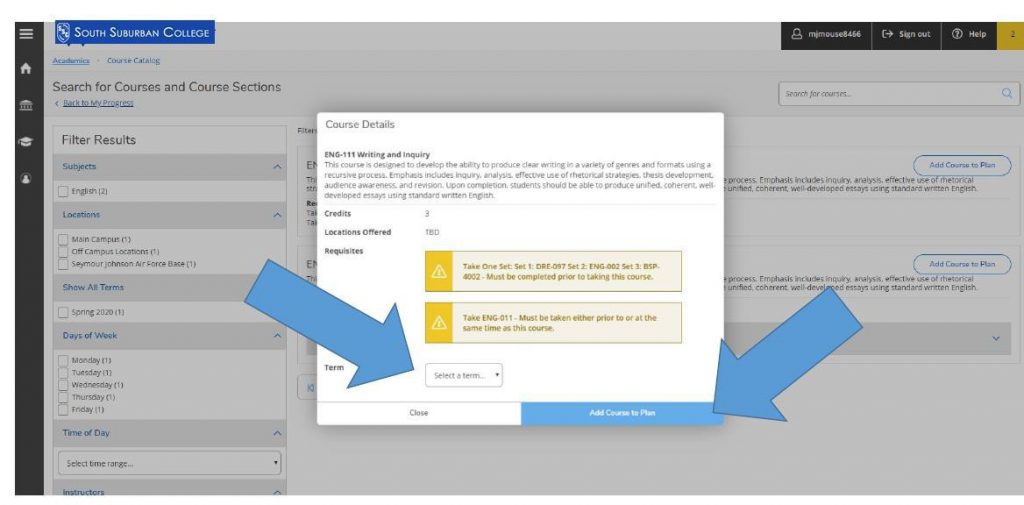
Step 8: Repeat steps 4-7 until all remaining required courses have been added to your plan.
Step 9: Proceed to “Timeline” to review your courses.
Step 10: Your timeline can be viewed by selecting “Student Planning,” then “Plan and Schedule,” then “Timeline”.
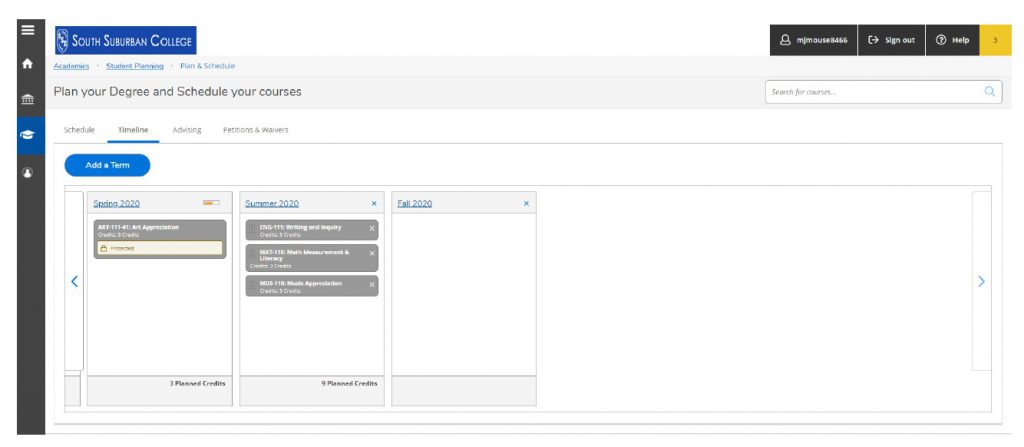
Step 11: When your degree plan planned courses) is ready for review by the counselor, send an email to counselingcenterquestions@ssc.edu and place “Degree Audit” in the subject line, or contact SSC’s Counseling center at (708) 596-2000 Ext. 5724 and let them know that you are ready for the counselor to review your plan or Degree Audit.
NOTE: This does not mean that you are registered for classes.
Please proceed to the next steps to determine how to plan a specific section of a course and register.
Step 12: From the Student Planning overview screen, select option 2: “Plan and schedule.”
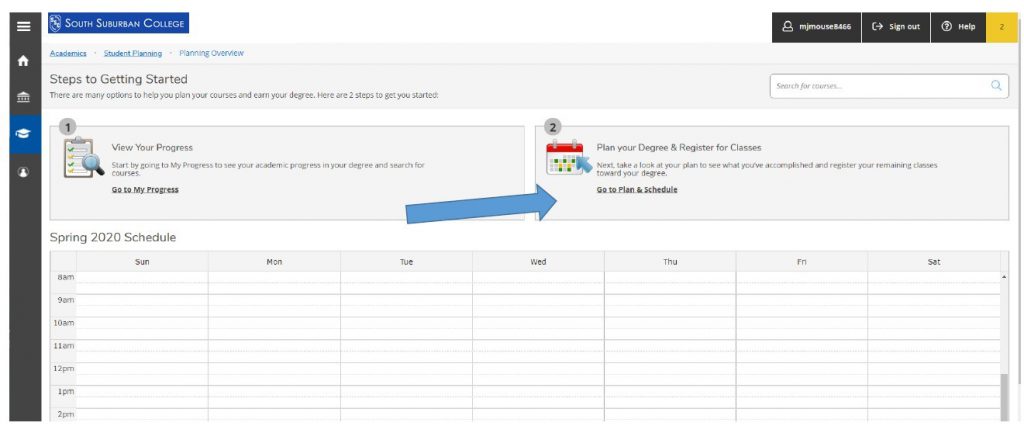
Step 13: View available course sections by clicking “View other sections.” Use the arrows under that link to see more options. Each section block lists the course date and time, available seats, and the instructor.
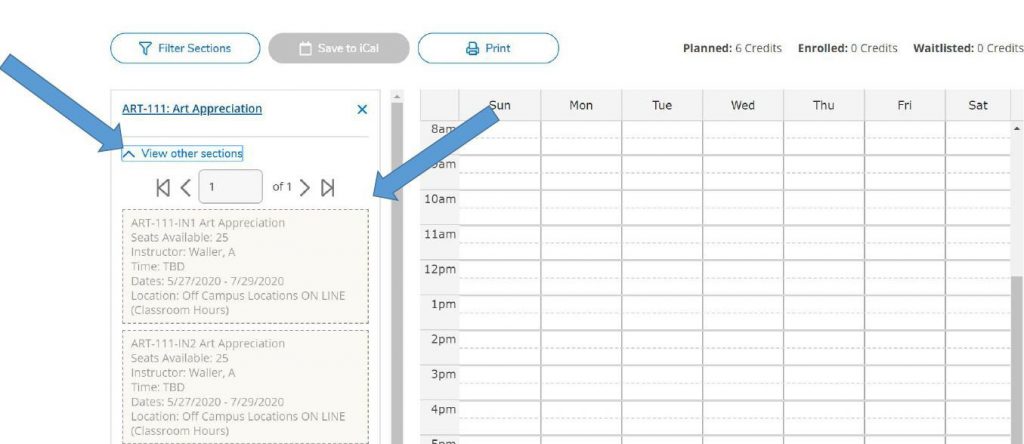
Step 14: Once you find the section you wish to register for, you can click either the box in the section list (left side), or the calendar planner (right side).
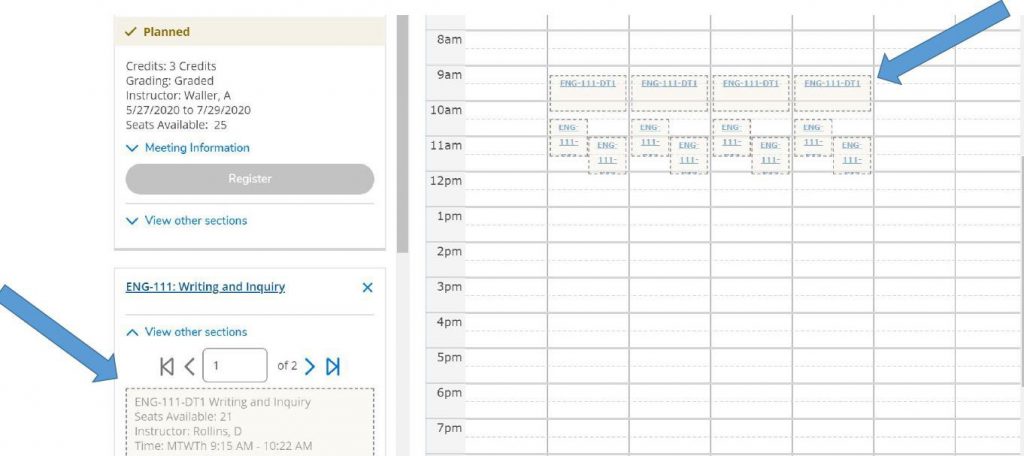
Once you select the section, a pop-up box will open. Click “Add Section”
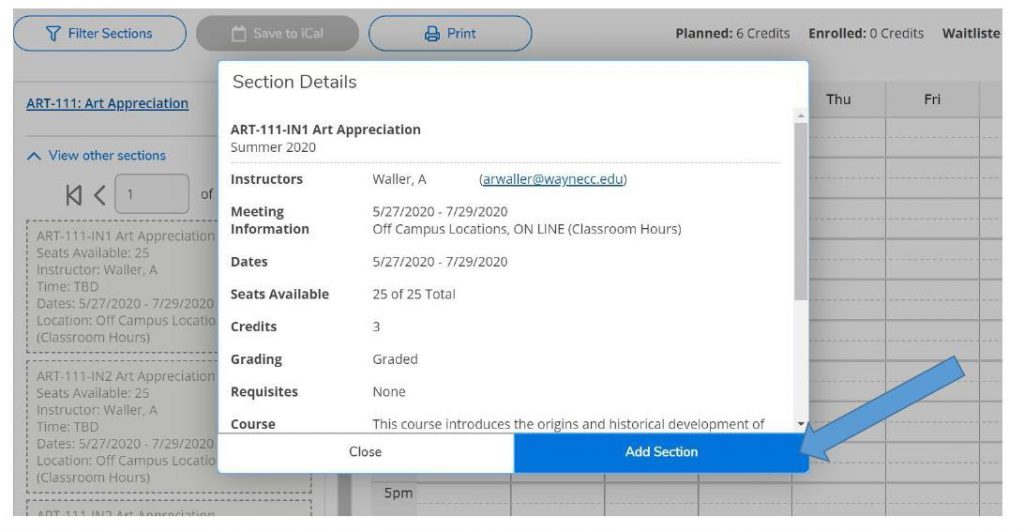
Step 15: Once you add the section, that course will stay on your weekly calendar so you can continue to build your schedule. The planned/selected section will show up in YELLOW.
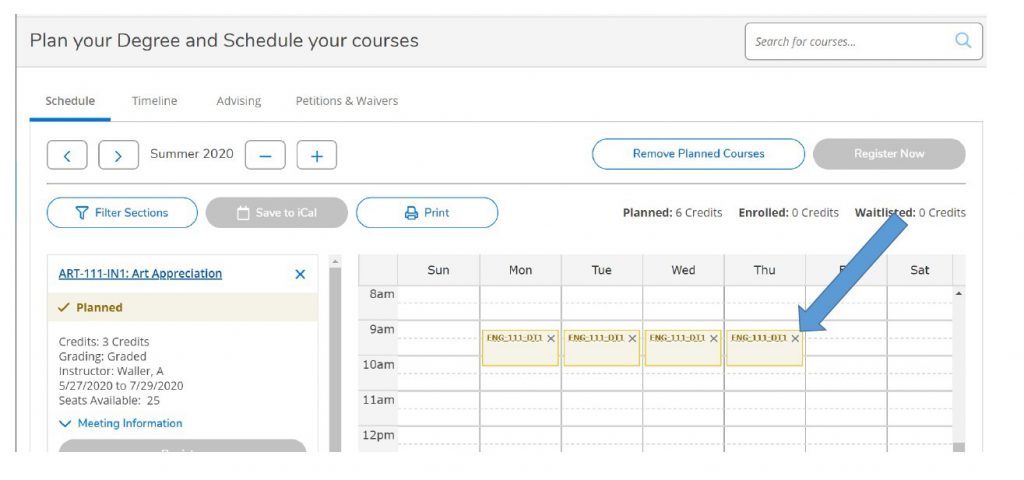
Step 16: Repeat steps 13-15 until you have a complete schedule. Choose the schedule that best fits your needs. You are almost finished, but you are not registered, yet!
Step 17: Once you have chosen a section for each class, review your schedule one last time. Online classes will be listed at the bottom. You can remove sections by clicking the circled X in each section box.
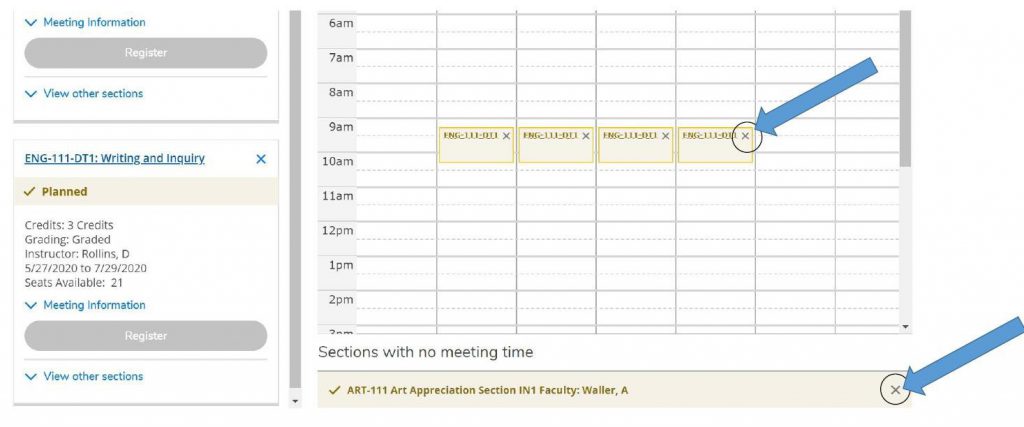
Step 18: When your schedule is complete, click the “Register Now” button in the top right corner. This box will turn BLUE and you will be able to click when registration is open.
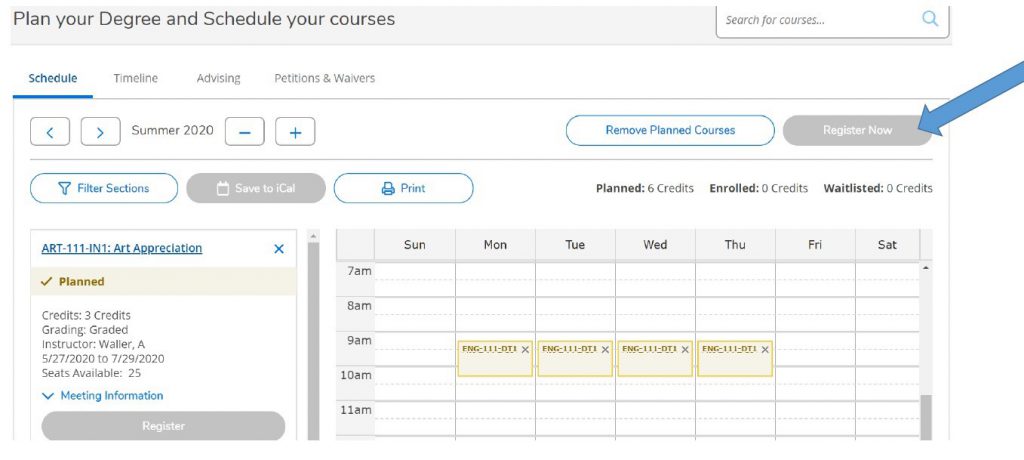
The yellow boxes will turn green when you have registered.
FINAL STEPS:
- If any of the sections remain yellow or have a red outline (meaning there are no seats available), you will need to click the circled X in that box and find another section. Make sure each section you try to register for has available seats and is not full.
- Any notifications about registration holds, business office holds, parking fines, or prerequisite issues will pop up in the top right corner of the screen. If this happens, you will need to contact your advisor.
