STEP ONE
Login to SSC Self Service at https://selfservice.ssc.edu/.
STEP TWO
Select the “Tax Form” link from the alert.
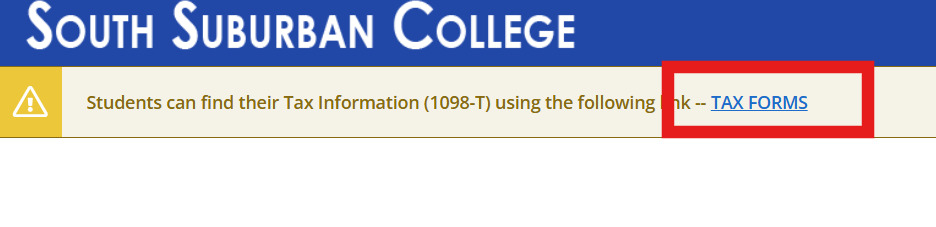
STEP THREE
Select the 1098 Information tab. All available 1098 forms should be available in the 1098 Statement section.
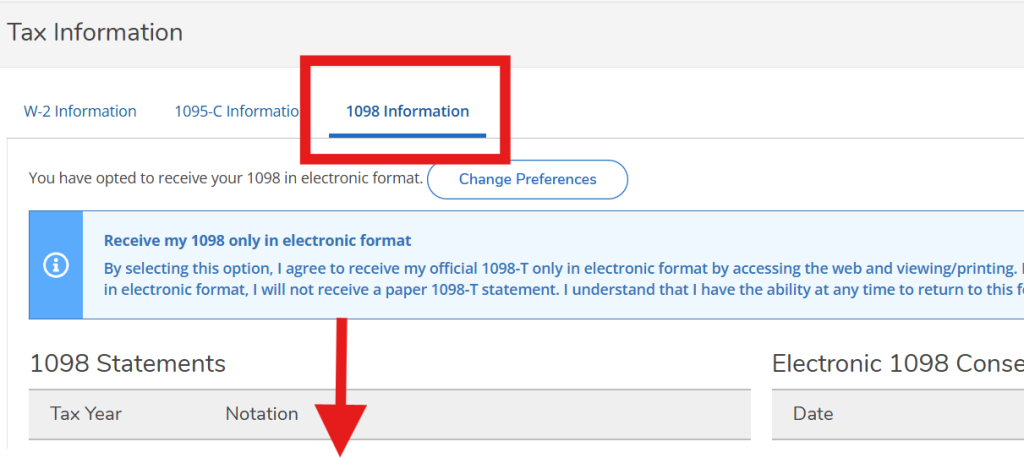
Login to SSC Self Service at https://selfservice.ssc.edu/.
Select the “Tax Form” link from the alert.
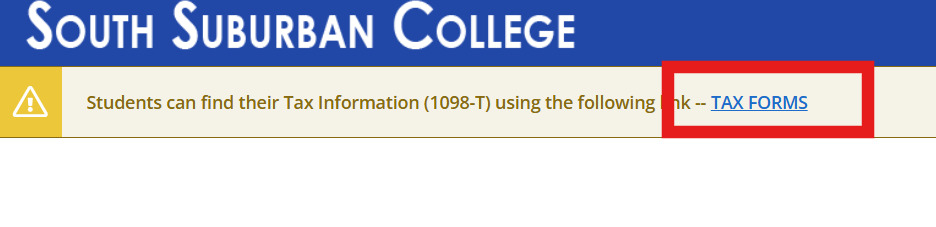
Select the 1098 Information tab. All available 1098 forms should be available in the 1098 Statement section.
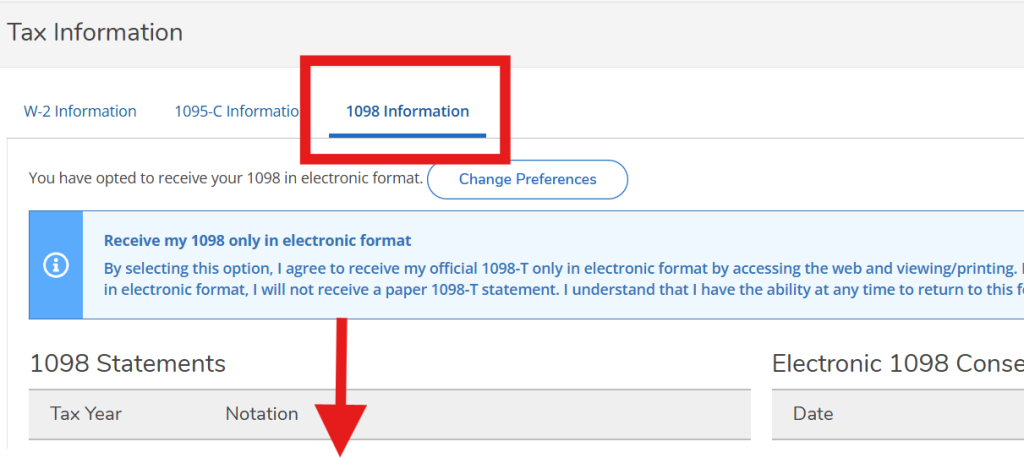
Timely data submission allows students to understand their performance and make informed decisions about their academic progress. Missing data impacts things like academic standing, graduation, transfer plans, and financial aid eligibility. Delays in grade data submissions can create bottlenecks in these processes, impacting both the student and the college.
The due dates for each data submission are posted within D2L Brightspace, sent by email, and available from your department. It is crucial that each deadline is met. Additionally, the Illinois Community College Board will fine the college for late report submissions.
Remember we are here to help you with the process. Do not hesitate to contact the Teaching and Learning Center with questions at ssconline@ssc.edu or call 708-225-5890 opt. 2.
Locate the COLLEAGUE GRADEBOOK link on the blue navigation bar within your D2L Brightspace course shell.
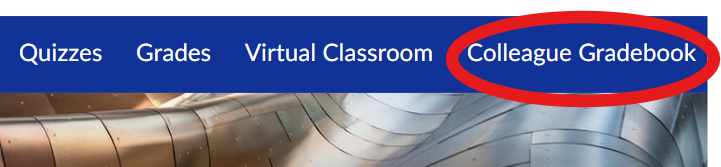
PLEASE NOTE IT MAY TAKE A FEW SECONDS FOR THE NEXT PAGE TO LOAD
Please locate the appropriate tab for your data submission: 10th Day Attendance Verification, Active Pursuit, Midterm Grade, and Final Grade.
First Entry for the Term (Green Arrow Below)
10TH DAY ATTENDANCE VERIFICATION: Mark S (Satisfactory) or NS (Not Satisfactory). This is the first data submission of the term.
NOTE: This is the only time during the semester you may mark a student as NEVER ATTENDED. Marking a student as NEVER ATTENDED later in the term has a negative impact on a student’s Financial Aid. There is a simple process to readmit a student if appropriate at a later date.
Second Entries for the Term (Gold Arrow and Red Circle Below)
ACTIVE PURSUIT & MIDTERM GRADE: This data is entered and submitted at the simultaneously. Mark S or for Active Pursuit. Credit Midterm grades are A-F. Non-credit are P or V.
Third Entries for the Term (Purple and Pink Arrows Below)
FINAL GRADES : Credit Final grades are A-F. Non-credit are P or V.
Enter a STOPPED ATTENDING date if a student stops attending.
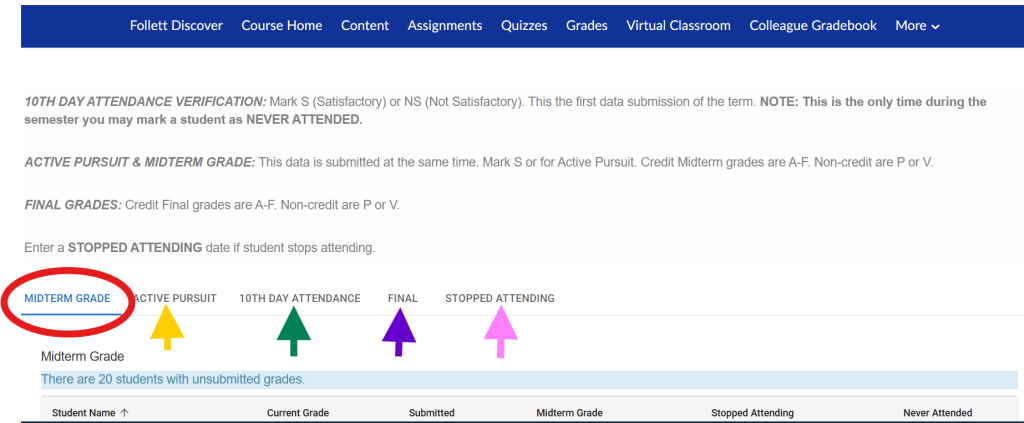
Be sure to enter your submission data in field beneath the column that’s name matches the data you are submitting.

Be sure to enter data for each student on your class list. Be sure to check that all of your students are being displayed on your screen by adjusting the number of rows that appear at one time in the lower right-hand corner of the class list.
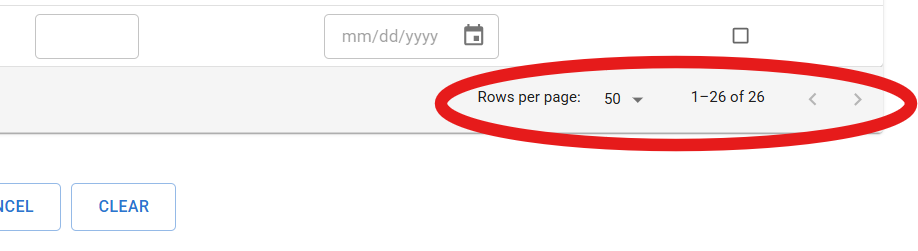
Select the “SUBMIT” button located at the bottom of the page to submit your data to Ellucian Colleague (our student management system).
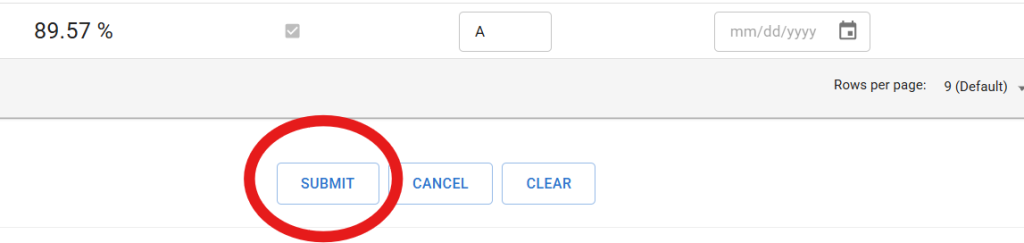
Once your submission is complete, verify that there is a checkmark in the “SUBMITTED” column for each student.

If a student does not have a checkmark in the “SUBMITTED” column, a blue bar will appear after your submission indicating why the data was not transmitted. If you are unable to resolve the issue, please contact ssconline@ssc.edu or call 708-225-5890 opt. 2 for assistance.
Be sure to verify that your data submission was successful before navigating away from this page or the current tab.
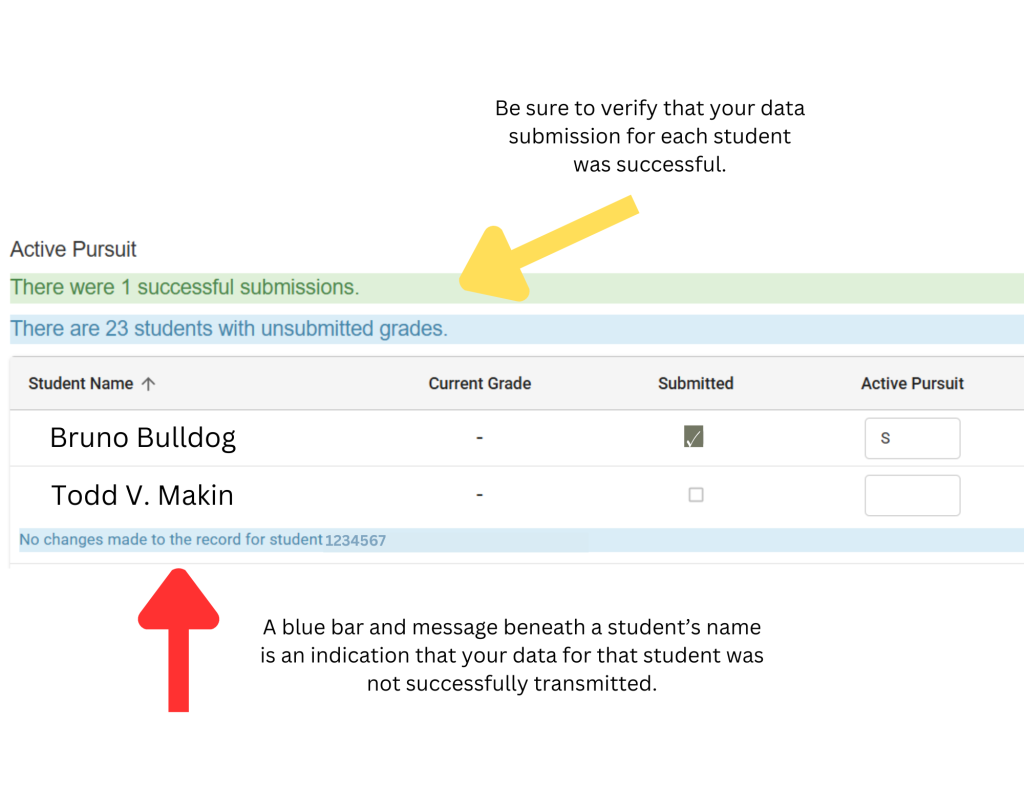
Still need help? Email ssconline@ssc.edu or call 708-225-5890 opt. 2.
Online appointment scheduling is here! You can now allow students to schedule office hours with you with just a click of a link. All meetings will appear on your Outlook calendar. If you choose to meet with students virtually, a Microsoft Teams meeting link will be created and sent automatically to the student on your behalf.
STEP 1
Login at Office.com using your SSC username, and network password.
STEP 2
Select the “Apps” icon from the navigation bar on the left. If “Bookings” is listed on your Microsoft 365 Apps page, click to open and proceed to STEP 5 of this guide.
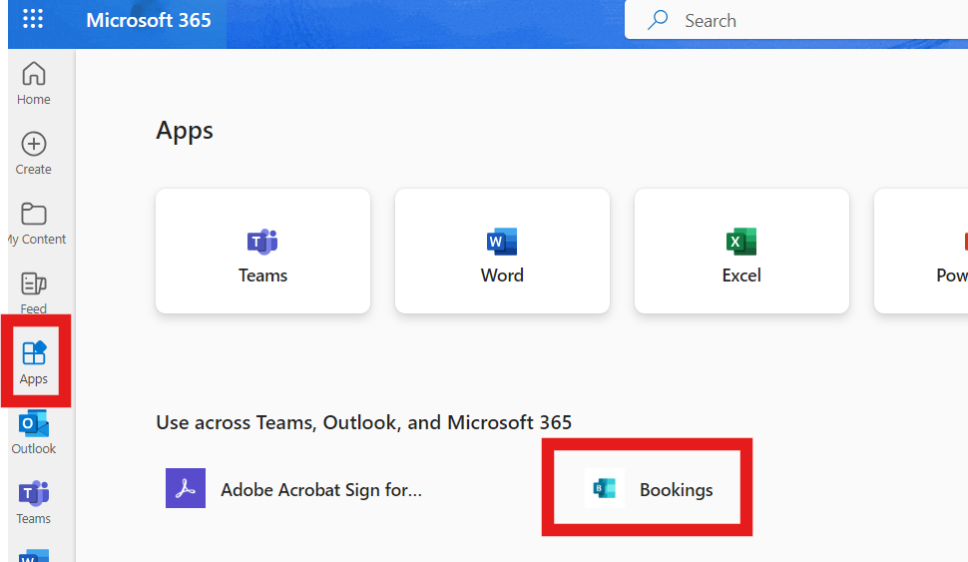
STEP 3
Click on the Apps link from the left menu, and navigate to the “Get More Apps” in the upper right-hand corner of your browser window on a desktop or laptop.
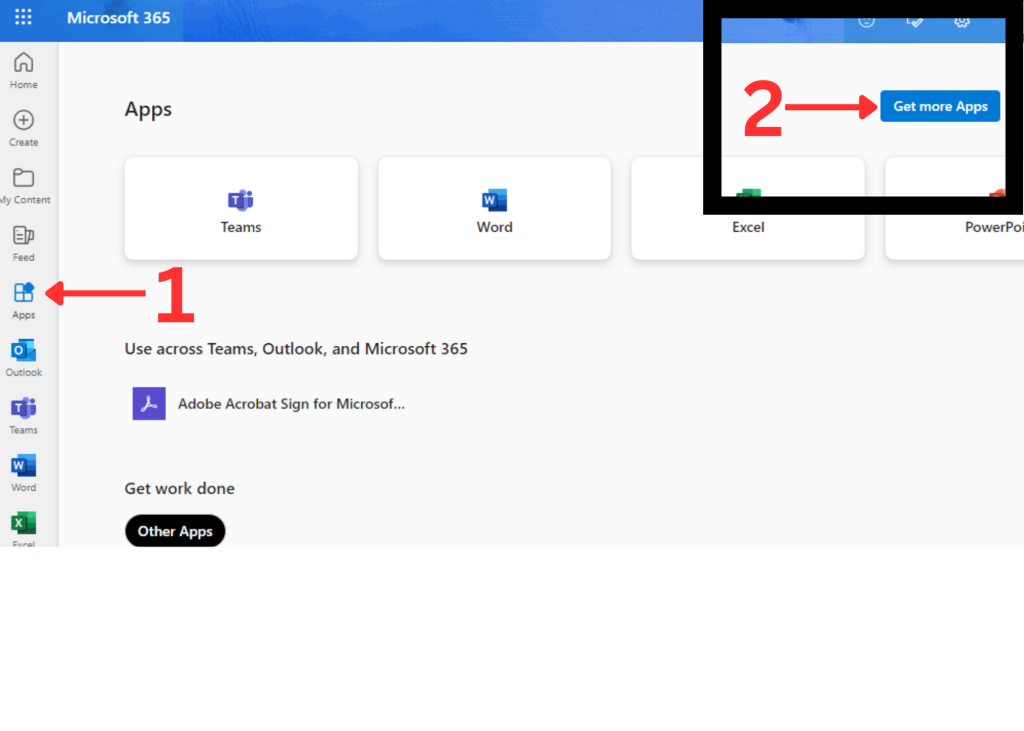
STEP 4
On the next screen, click on the “Bookings” app to add it to Office 365.
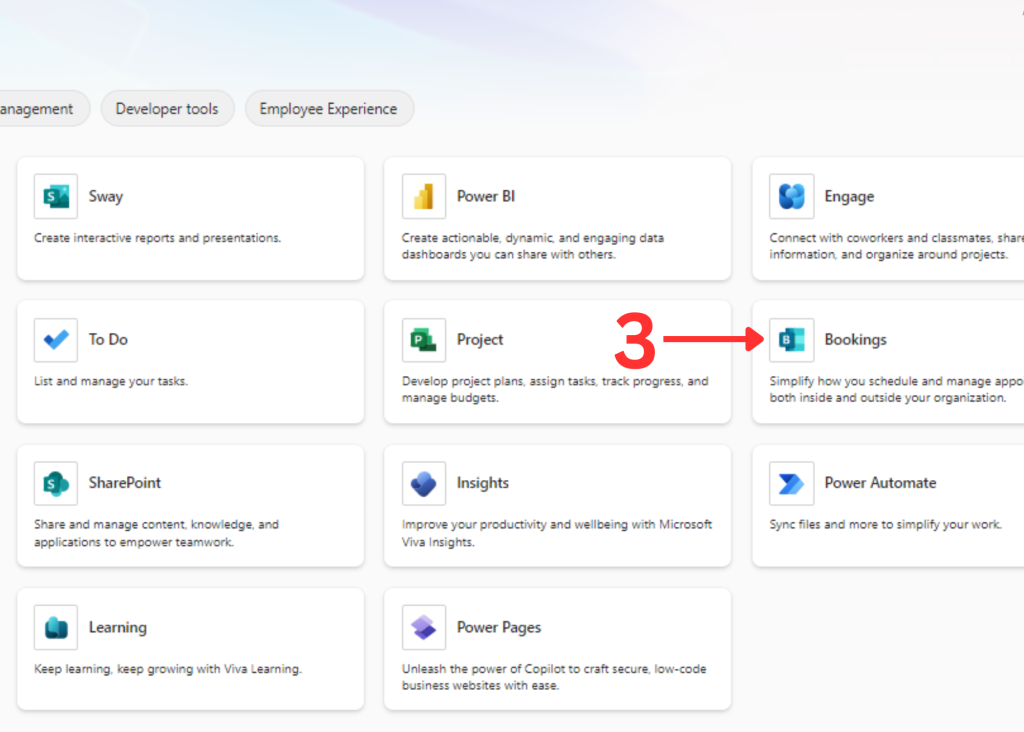
STEP 5
Follow the prompts on the images below to create a new meeting type.
Be sure to copy the link to your “Personal Booking Page” or the unique meeting you created especially for your students and add it to your D2L course shells and Simple Syllabus so that they can easily book virtual office hours with you online.
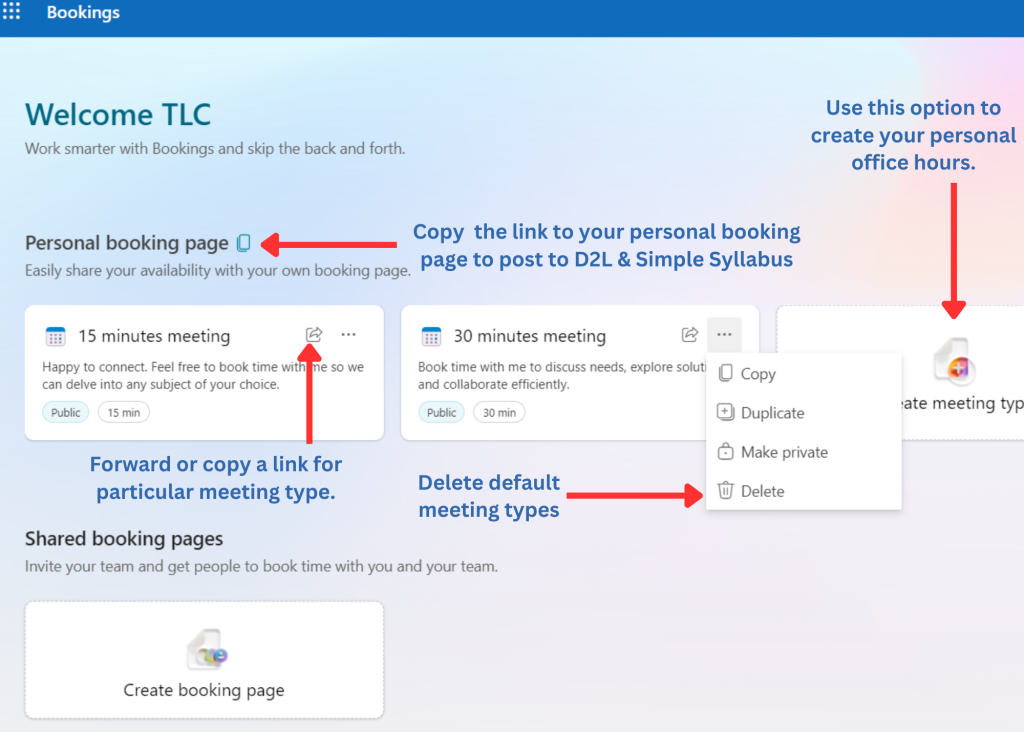
STEP 6
You can restrict the ability of your schedule to just your posted office hours by setting “custom availability hours” for the meeting type you wish to share.
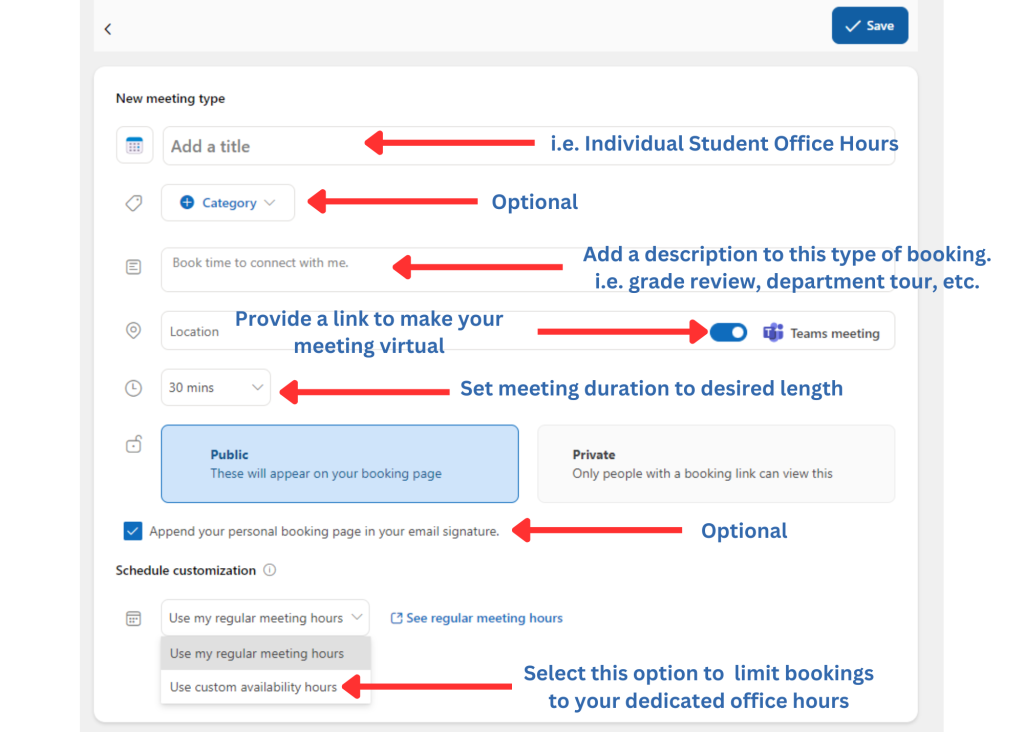
Need help more help? Email us at ssconline@ssc.edu.
Download training session PowerPoint slides (which acts as a step-by-step handout)
Watch a Training Video (19:25)
Simple Syllabus helps instructors save time and eliminate redundant tasks associated with syllabus creation in Brightspace D2L. The template-driven architecture of Simple Syllabus automatically ensures compliance with accreditation and regulatory standards while still giving faculty the autonomy to personalize curriculum content for their classroom directly within D2L.
Announcement: Starting in the Spring 2024 term, all instructors should begin using Simple Syllabus in D2L instead of uploading a syllabus in word format.
Simple Syllabus turns your syllabus into an electronic format. That means you will need to review and complete fields after clicking on the My Syllabus link. The good news is that each time you teach your courses, the syllabus from the last time you taught will automatically be imported into the D2L course for the new term. This will save you even more time, as you won’t have to re-enter data, except updating your assignments, due dates, etc.
There are three types of data fields in Simple Syllabus. Prepopulated fields (nothing required of the instructor), required content that the instructor must complete, and then optional fields that if left blank, will not appear on the electronic syllabus.
Prepopulated content:
Many fields in the electronic syllabus are pre-populated with data that comes directly from Colleague, our student information system. That means it is always accurate and you do not need to worry about updating. The pre-populated fields include course details, course description, textbook information, learning outcomes, explanation of attendance verification, academic integrity, student services and policies, and last date to withdraw.
Fields instructors must complete:
There are some fields that instructors must complete. These fields include instructor information, additional course materials (if any), your course attendance policy and how it might affect student’s grades, your grading schema, your academic integrity policy (cheating/plagiarism), and course calendar of assignments, due dates and points.
Optional fields:
There are many optional fields instructors can complete. But if they are left blank, they won’t appear on the electronic syllabus. These optional fields include method of presentation, classroom etiquette, and late work and make-up assignments.
Add Custom Content
You can add your own custom content to the electronic syllabus as well. This preserves your academic freedom.
Optional: If using D2L for your assignments, Simple Syllabus has a sync option that will list all your assignments, due dates, point values, etc., automatically in the Syllabus.
When all required fields are completed, you have to opportunity to preview the syllabus and then submit it. Submitting the syllabus allows students to see it.
Where do students see the syllabus? They click on My Syllabus in the D2L course menu.
Need to make an emergency flip to eLearning? If you know these three things, you will be off to a great start: Creating an Announcement, Using Bongo Virtual Classroom, and Adding a File to D2L Brightspace.
Email systems are down, please reach out by chat, or call 708-225-5825 option 2 with any questions.
Having trouble accessing or navigating your digital textbook, Inclusive Access, or Cengage materials? You can, let our bookstore know, contact your book’s publisher for assistance, or email ssconline@ssc.edu for help.
Need help getting started with or troubleshooting Respondus LockDown Browser & Monitor? Learn More by reviewing the FAQ from Respondus
Top Four Respondus Questions:
Still having trouble? Submit a ticket to Respondus or email ssconline@ssc.edu.
CENGAGE UNLIMITED
Did you know you can use a print copy of your Cengage Unlimited and Inclusive Access course materials?
Students with a 12-month subscription to Cengage Unlimited are eligible to rent at up to eight FREE hardcopy textbooks by just paying S&H for each. Learn More
MCGRAW HILL INCLUSIVE ACCESS
Because you are enrolled in a course using McGraw Hill Inclusive Access materials, you have the option to purchase a loose-leaf print version of the textbook through the campus bookstore using your financial aid, check, credit card, and cash. Purchases can be picked up in person or shipped. Contact the SSC Bookstore for additional information.
Within the McGraw Hill Connect platform, students can choose to purchase the loose-leaf print version textbook via credit card only, and materials are shipped directly to the students after purchase.
The cost varies by title.
PEARSON INCLUSIVE ACCESS
Because you are enrolled in a course using Pearson Inclusive Access materials, you have the option to purchase a loose-leaf print version of the textbook through the campus bookstore using your financial aid, check, credit card, and cash. Purchases can be picked up in person or shipped. Contact the SSC Bookstore for additional information.
The cost varies by title.
Multi-Factor Authentication is now required for SSC cloud-based services like Office 365, Teams, D2L Brightspace, and the VPN. What is MFA and why is it important? Multi-Factor Authentication enhances our cyber security by requiring users to identify themselves by more than a username and password (which can be stolen). MFA requires an additional verification code sent via email, SMS or to a mobile app (Microsoft Authenticator). You may already use MFA with your bank or credit card company.
***PLEASE PAY SPECIAL ATTENTION TO STEP 5
OR THE SETUP WILL FAIL***
STEP 1: Visit https://www.office.com/, enter in your SSC email address, and click “Next”. If you are a student your email address will end in @student.ssc.edu, if you are an employee your email address will end with @ssc.edu.
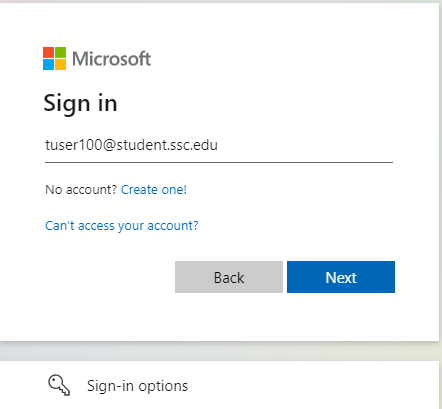
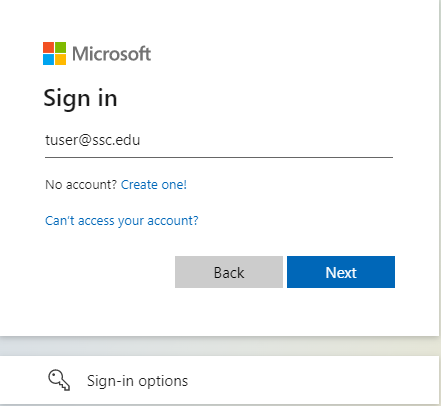
STEP 2: Enter in your SSC issued password and click on “Sign in”.
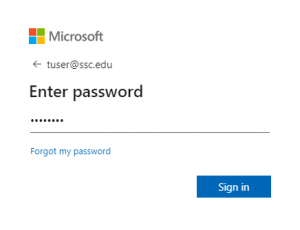
STEP 3: If you are prompted to select an account type, select “Work or School Account”.
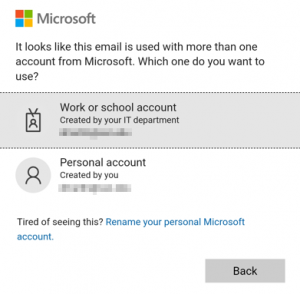
STEP 4: At the “More information required” screen, select “Next”.
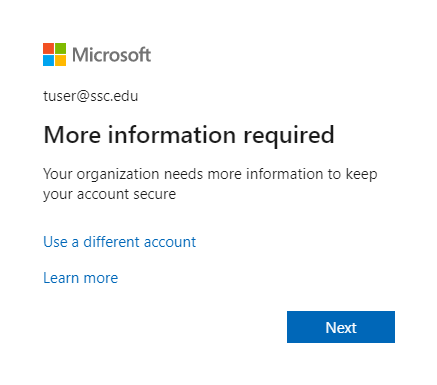
STEP 5: ****IMPORTANT****At the “Keep your account secure” screen, Do Not Select Next or download the Authenticator app. Select the option at the bottom of the window, “I want to set up a different method”.****
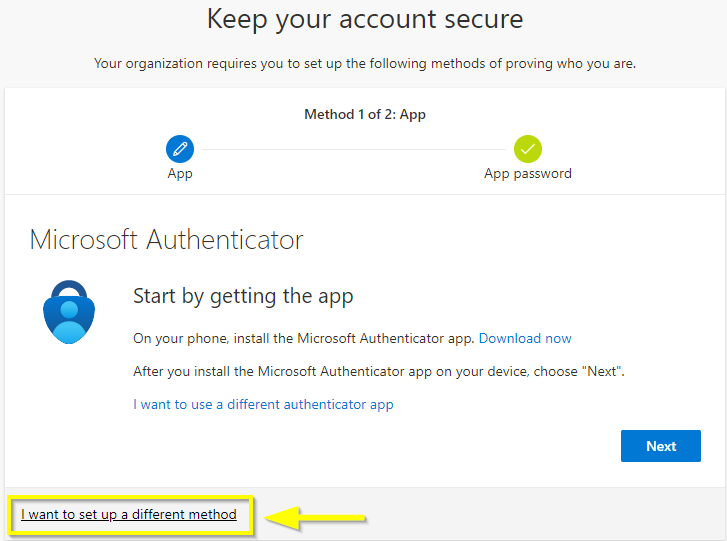
STEP 6: In the dialog box titled “Choose a different method” select the drop-down box, and choose “Phone”, then select “Confirm”.
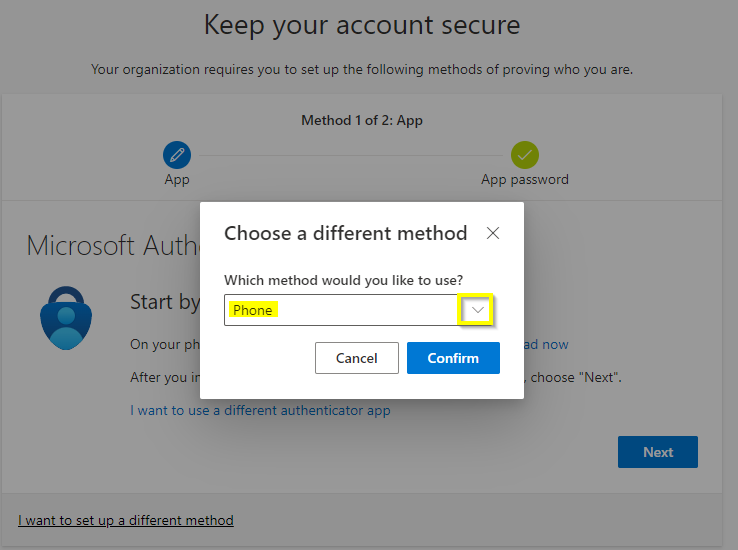
STEP 7: Enter your cell phone number in the box to the right of the country code. Verify that “Text me a code” is selected, select “Next”.
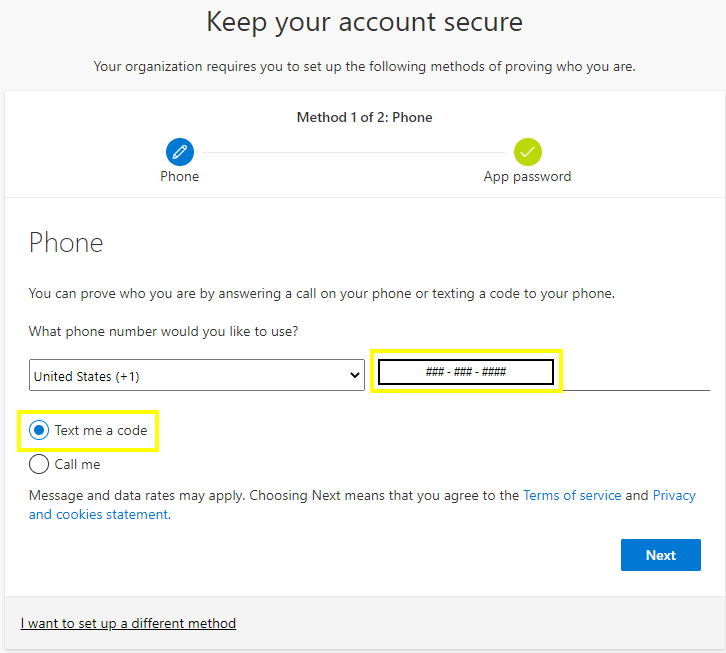
STEP 8: On your mobile phone, you will receive a unique verification code in your SMS messaging app.
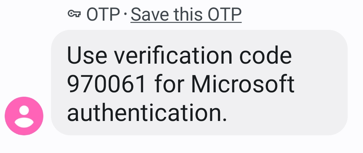
STEP 9: When prompted on your device, enter the unique verification code that you received via text message, then select “Next”.
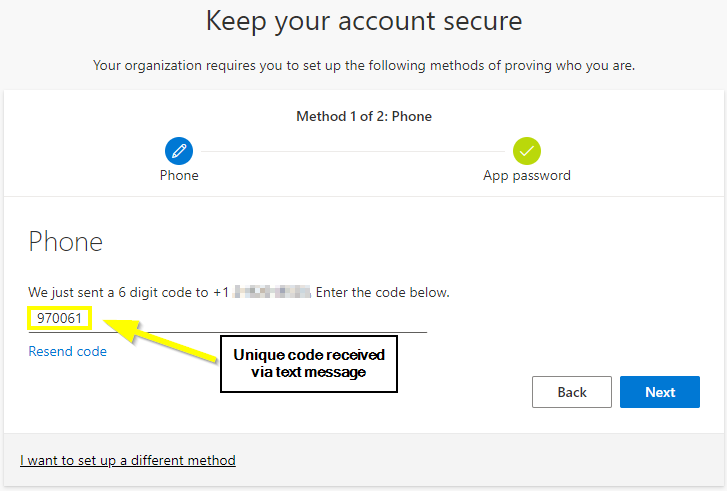
STEP 10: A message will appear stating “SMS verified. Your phone was registered successfully”, select “Next”.
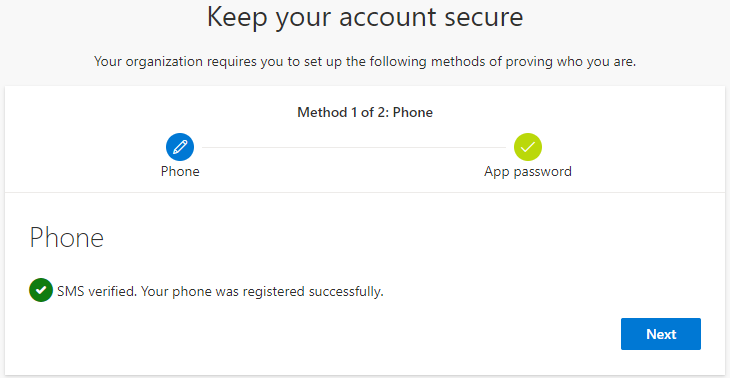
STEP 11: You have successfully registered your device for MFA, select “Done”. These steps only need to be completed once, unless you change your mobile number. Now that you have registered your mobile device, a unique verification code will be generated each time you sign into a service or site that requires Multi Factor Authentication, e.g., D2L, Office 365, AnyConnect VPN, and other college resources.
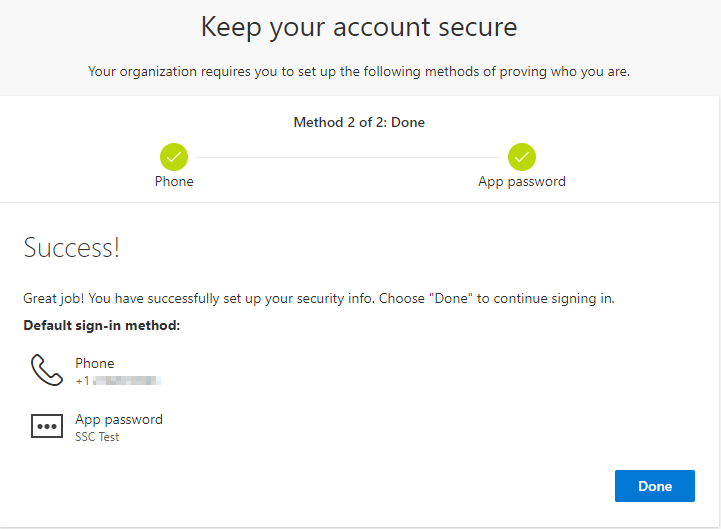
If you need additional assistance please contact the Helpdesk at (708) 225-5825 or go to http://www.thinkhelpdesk.com/ssc.
Wondering how to add some automation to your reminders to students in D2L Brightspace? Learn more about creating Intelligent Agents through this great TLC workshop on August 19, 2022 or through these step-by-step instructions.
© 2025 Teaching, Learning, & Technology Blog
Theme by Anders Noren — Up ↑