Updated: August 4, 2021
Classrooms upgraded for simulcast delivery include a webcam, a second Epson projector, and a projection screen. The second projector and screen (located in the back of the room) can be used to view your virtual classroom students. Virtual classroom students will be able to view your webcam, anything you screen share and communicate with you through chat or audio.
Before Your Class Begins
- Log on to the Teacher’s Workstation with your SSC Network Credentials
- Turn on the Front Projector, and then the Rear Projector
- Log into D2L at https://d2l.ssc.edu
- Start your Virtual Classroom Session inside of D2L
- Allow Bongo to access the Classroom Webcam and Microphone (HuddleCam 3A)
- Turn on the Chat Alert Inside of the Bongo by Accessing the Virtual Classroom Settings
- If you are planning to use a PowerPoint you may want to uncheck ‘Use Presenter View’ and set your monitor to ‘Primary Monitor’ in PowerPoint.
- Turn off the lights in the front of the classroom.
Moving the Virtual Classroom Screen to the Rear Projector
- On the Teacher’s Workstation, locate the browser window containing your Virtual Class Session in Bongo
- Hold down the left mouse button while on the browser window and drag it off the screen to your right
- You will now see the browser window with the Virtual Class Session in Bongo appear on the Rear Projection Screen
- Visit https://tl.ssc.edu/getting-started-with-bongo/ if you need help “Getting Started with Bongo”
Using the WebCam

A webcam has been installed to allow remote learners a view of the classroom. It is positioned so that it can capture not just the instructor, but also any information presented on the dry-erase board in the front of the classroom. The Webcam is on if the blue light is visible as in the photo above. If there are no lights visible on the camera, press the power button on the webcam remote as pictured below.

Using the Webcam Remote Control
- The left/right arrows move the webcam left and right
- The up/down arrows tilt the webcam
- The zoom fast/slow buttons control the webcam zoom feature
- The auto button can be used to automatically focus the webcam
- If by chance the image displayed by the webcam is upside down, press the ‘REV’ button, this will right your image.
At the End of Class
- Turn off Front and Rear Projectors
- Logout of D2L
- Logout of Teacher’s Workstation
__________________________________________________________________________________________
Optional Laptop Connection
Instructors can use their personal laptop computer to replace the Teacher’s Workstation in the classroom.
NOTE: By using your personal laptop you will not be able to use the interactive features of the Epson Integrated Projector or the Promethean ActivPanel.
Step 1: Connect the USB and HDMI cables into the corresponding laptop ports as shown below.

USB Connection

HDMI Connection
Step 2: Press the black button so the green light changes from input 1/A to input 2/B on the HDMI video switch. This connects the laptop to the projection system.

Step 3: Press the circular Webcam controller button to switch the Webcam connection from the Instructor Workstation to the Laptop.

__________________________________________________________________________________________
Optional Use of a Document Camera
Step 1: Turn on (Blue Light Comes On) the Elmo Document Camera Power
Step 2: Select ‘EIT ICON’ Shortcut on Teachers Workstation.

Step 3: Select ‘Primary Display’ to display the image on Teachers Workstation or Select ‘Secondary Display’ to display the image on Projector Display Screen.
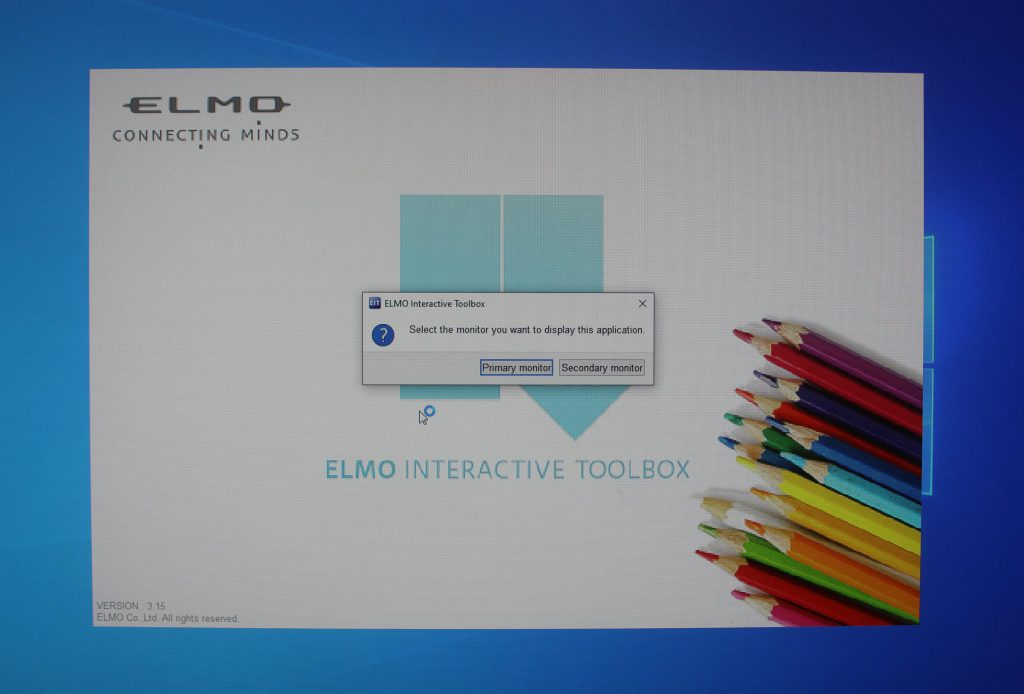
Step 4: Users can use the ‘Pen Feature’ within the EIT Program to mark or edit what is being displayed.
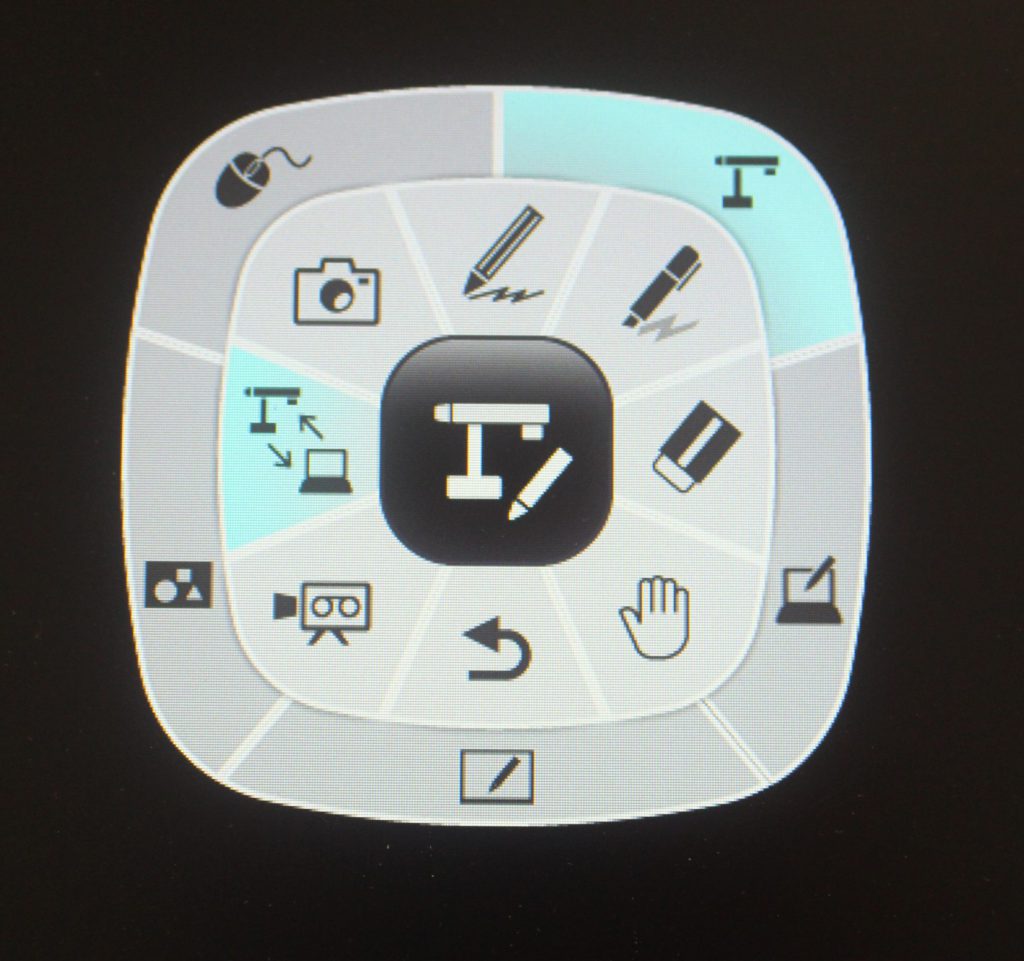
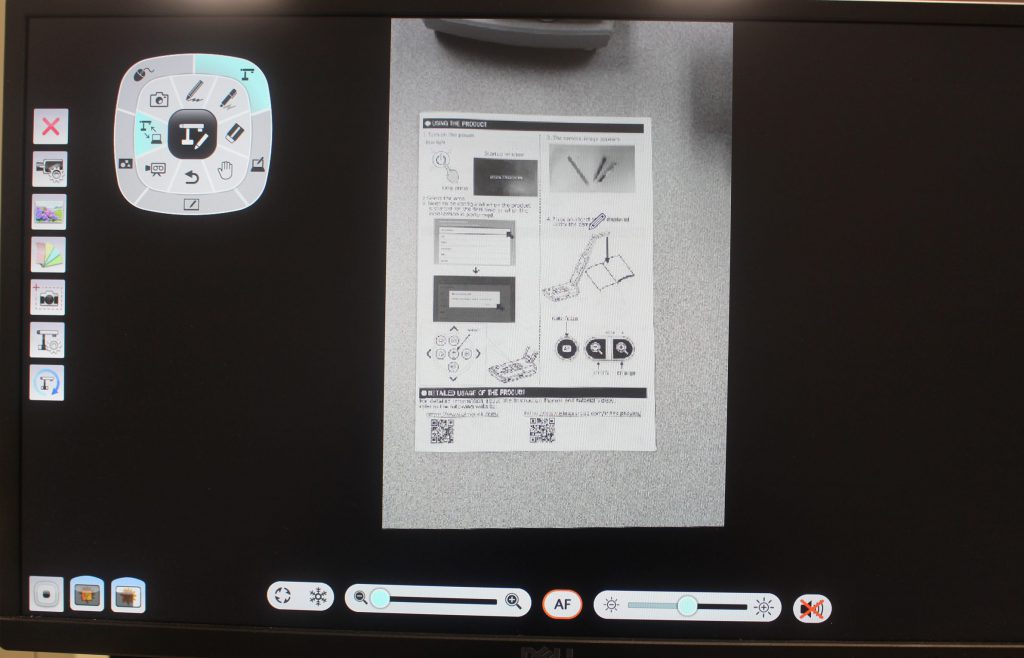
Step 5: Once you are finished with the unit, make sure you turn the document camera off. (NO Lights on the unit)
