As an instructor, it is important that you enter data for each of your students in each of your courses. This information must be submitted to Ellucian Colleague through D2L Brightspace. This data is due on different dates and it MUST BE SUBMITTED ON TIME. Failure to do so impacts South Suburban College financially. If you are uncertain about a deadline for a particular course, please contact your department secretary or dean. It is your responsibility to know the calendar for your course.
Submitting Active Pursuit and Midterm Grades
While it isn’t necessary for you to submit daily attendance to the College for your course, it is necessary that you submit Active Pursuit data for each student. Active Pursuit simply lets us know that a student is still attending class. An “S” (satisfactory) or “NS” (not satisfactory) is to be entered into the “Override Grade” field on the Midterm Grade 2 screen. If a student has stopped attending your course by the deadline, that student should be issued an “NS” and as well as their LAST ATTENDANCE DATE should entered on the Midterm Grade 2 screen. This data must be submitted by the deadline. The “Never Attended” box should only be checked at 10th Day when Attendance Verification is submitted. Submitting “Never Attended” at Midterm can have negative consequences on a student’s financial aid.
STEPS TO ENTER ACTIVE PURSUIT
1. Choose GRADES from the D2L NAV BAR.

2. If you are not using the grade book in D2L choose ENTER GRADES to access the EXPORT TO SIS option. If are using the D2L grade book you will immediately see the EXPORT TO SIS option here.
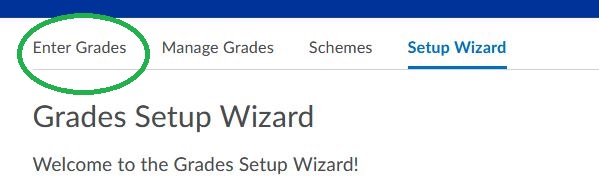
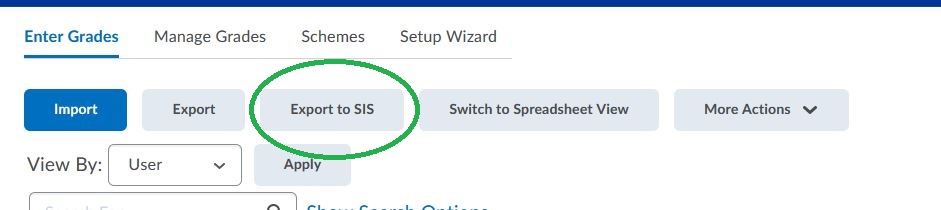
3. Choose Midterm 2 from the grade type drop-down menu. By default, the menu is set to Final Grades.
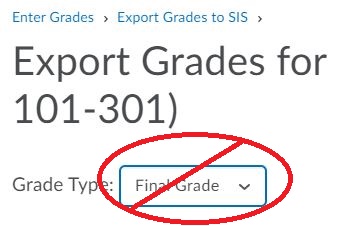
NOTE: DO NOT ENTER ACTIVE PURSUIT DATA IN FINAL GRADES. If you enter data into the Final Grade Tab by mistake you will be required to submit a paper Change of Grade form for each student individually. This creates a lot of extra work for you, your dean and the Registration team. Be sure to use only CAPITAL LETTERS.
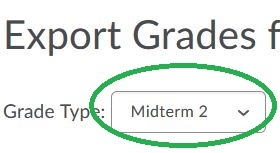
4. Enter either an S or NS into the OVERRIDE GRADE field for each student enrolled. If you are entering an NS for a student please also enter their LAST ATTENDANCE DATE.
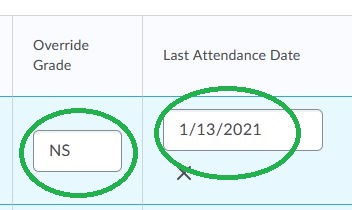
5. Be sure to verify there is a CHECK MARK in the box to the left of every student’s name you wish to export. Failure to check the box will result in that student being excluded from the export to ELLUCIAN COLLEAGUE and your data will not be transmitted.
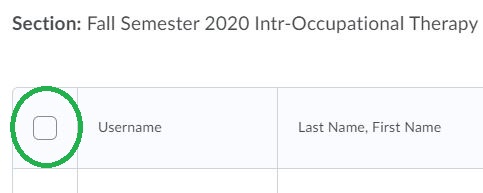
6. Click EXPORT on the bottom left-hand side of the screen.
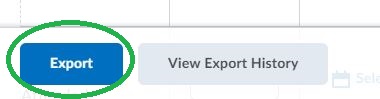
7. Review the export results of the submissions for each student by scrolling to the far right column. If you receive an error other than STUDENT IS NOT ACTIVE IN THE SECTION, try submitting the data a second time. Don’t forget to add a CHECK-MARK next to the student’s name you wish to export again. If the process fails a second time, please email ssconline@ssc.edu. An error of STUDENT IS NOT ACTIVE IN THE SECTION requires no further action and is an indication that the student has dropped the course. It is okay to skip this student in the future.
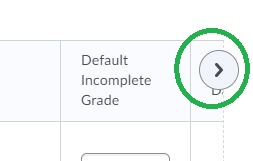
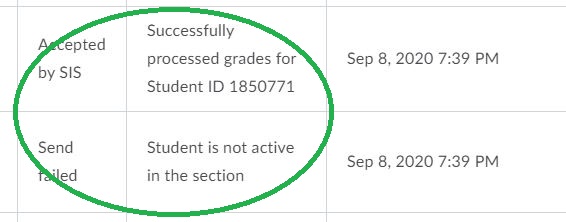
8. If your course is cross-listed change the section using the drop-down listing the other courses and repeat the steps for each cross-listed section.
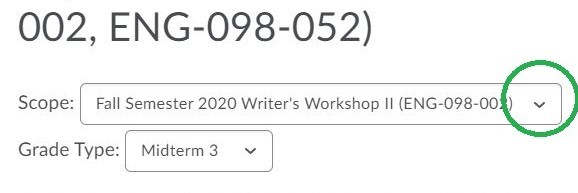
STEPS TO ENTERING MIDTERM GRADES
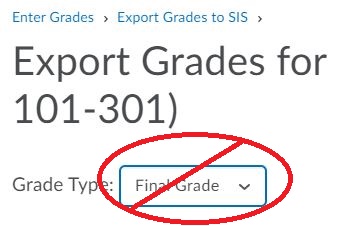
NOTE: DO NOT ENTER MIDTERM DATA IN FINAL GRADES. If you enter data into the Final Grade Tab by mistake you will be required to submit a paper Change of Grade form for each student individually. This creates a lot of extra work for you, your dean and the Registration team. Be sure to use only CAPITAL LETTERS.
1. Choose Midterm 1 from the grade type drop-down menu. By default, the menu is set to Final Grades.
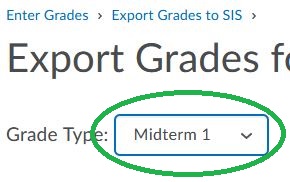
2. Enter your midterm grades into the OVERRIDE GRADE field for each student enrolled.
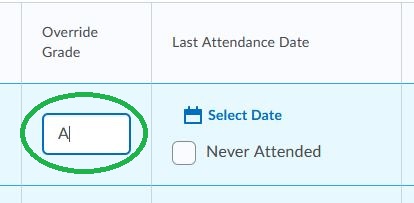
3. Be sure to verify there is a CHECK -MARK in the box to the left of every student’s name you wish to export. Failure to check the box will result in that student being excluded from the export to ELLUCIAN COLLEAGUE and your data will not be transmitted.
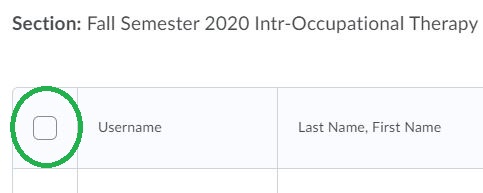
4. Click EXPORT on the bottom left-hand side of the screen.
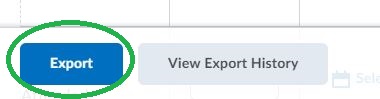
5. Review the export results of the submissions for each student by scrolling right to the last column. If you receive an error other than STUDENT IS NOT ACTIVE IN THE SECTION, try submitting the data a second time. Don’t forget to add a CHECK-MARK next to the student’s name you wish to export again. If the process fails a second time, please email ssconline@ssc.edu. An error of STUDENT IS NOT ACTIVE IN THE SECTION requires no further action and is an indication that the student has dropped the course. It is okay to skip this student in the future.
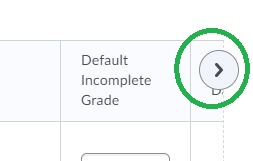
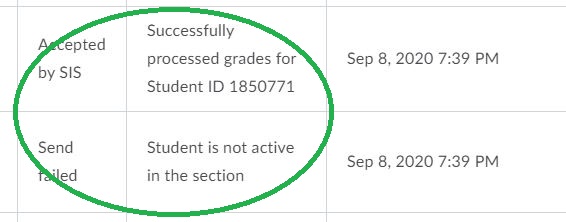
6. If your course is cross-listed change the section using the drop-down listing the other courses and repeat the steps for each cross-listed section.
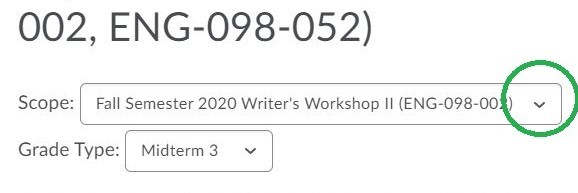
NOTE: Students will only be able to see the information you submit through the EXPORT TO SIS in SSC Self-Service unless you build this information into your regular D2L grade book.
